
beaglebone black(비글본 블랙) USB over Internet 연결하기
beaglebone black에 5V2A전원 어댑터로 전원을 공급하고 USB hub에 마우스, 키보드를 연결하고 micro HDMI cable은 비글본 mini HDMI에 연결한다음 부팅을 시키면 아래와같은 모습으로 부팅을 합니다. 처음까만화면에 마우스 포인터하나보이다가 전체 화면이 보이게 됩니다. USB Cable로도 부팅이 되는데 PowerSupply로 보면 가끔 500mA이상 먹을때가 있습니다. 그래서 주변기기를 연결하고 작업을 할때는 5V2A전원 어댑터를 연결하는것을 좋을것 같습니다. 얼굴인식(Face Recognition)시험에 필요한 SW package를 설치하는 동안은 PuTTY로 연결해서 console로 작업을 하도록 하겠습니다.
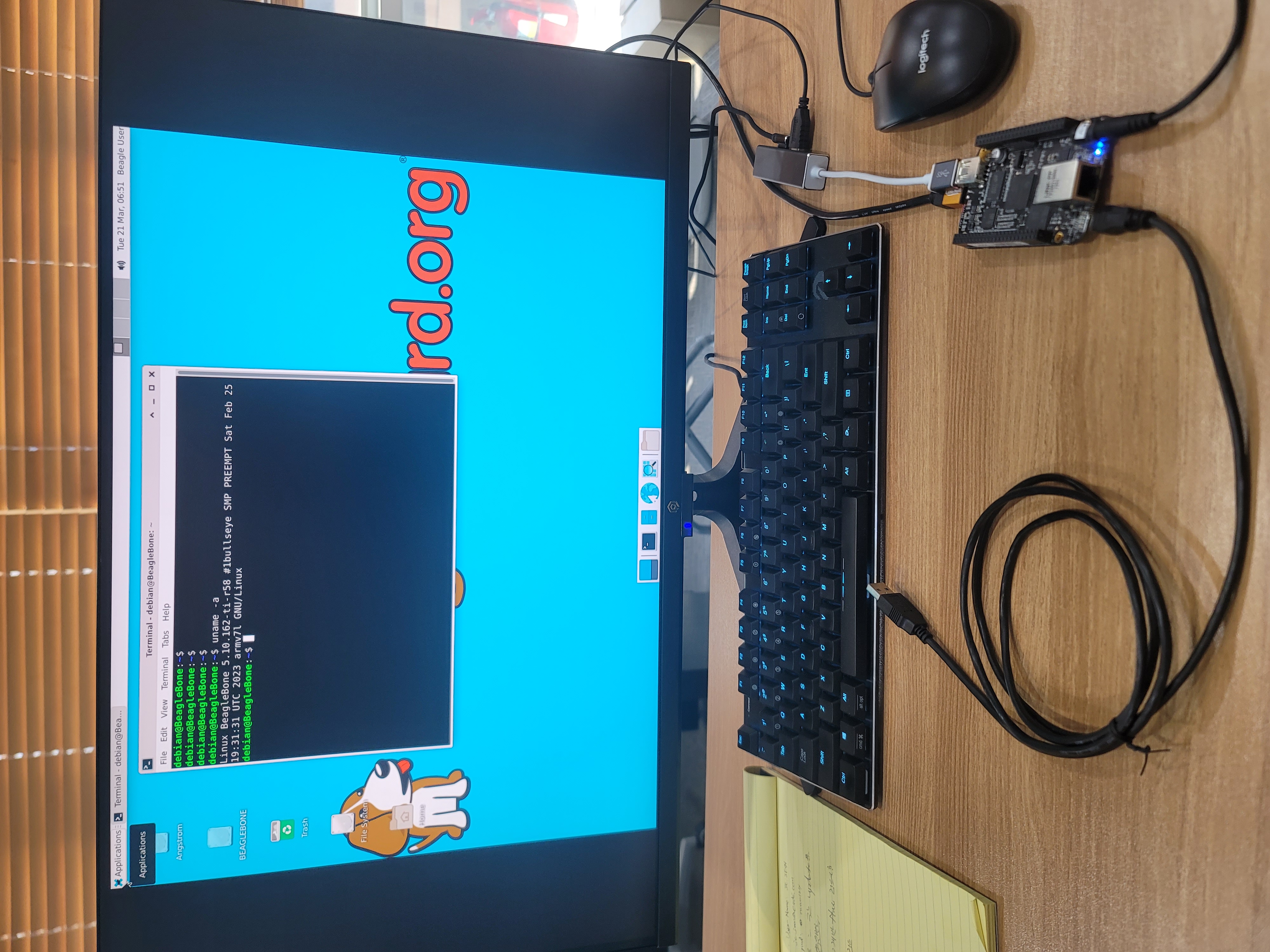
앞으로 여러가지 Package를 Install하고 이미지파일을 저장해야될것이므로 microSD card의 partition을 확인하고 PC네트워크를 이용해서 Internet에 접속하는것을 진행하도록 하겠습니다.
1. PuTTY연결, microSD partition 확장확인
일단 PuTTY를 이용해서 beaglebone black에 연결합니다. 연결하기 위해서 아래와같이 setting합니다.
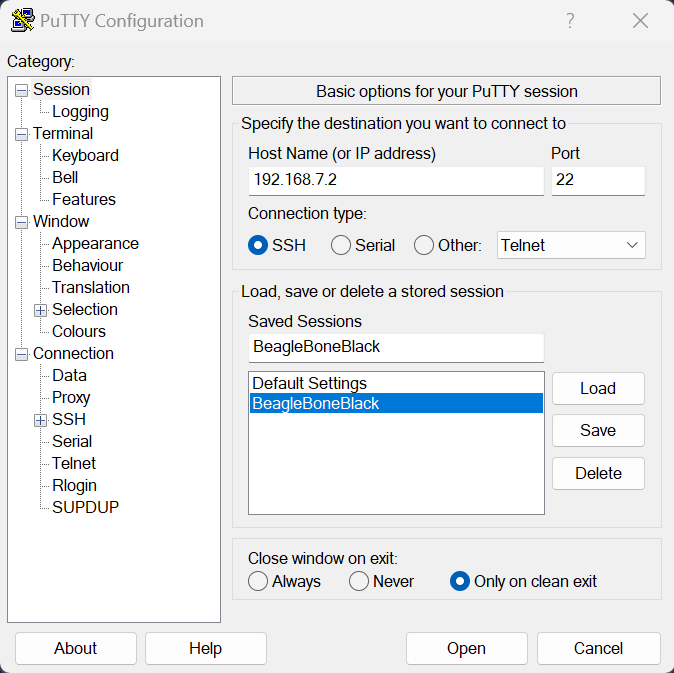
저는 BeagleBoneBlack으로 세션을 저장해놔서 저렇게 나옵니다. 매번 IP address를 입력하지 않으려면 세션을 저장해 놓는것이 편합니다.
Open을 클릭해서 최초 SSH로 beaglebone black에 연결되면 아래와같은 창이 뜨게 됩니다. Accept합니다.

login as : debian 을 입력하고 password : temppwd를 입력합니다. 아래와같이 login 합니다.

microSD partition확장관련해서 sudo reboot(S2 스위치 안눌러도됨) 하거나 USB뽑고 다시 연결해서(이때는 S2 스위치를 누르고있어야함) rebooting하게되면 microSD 파티션을 확장해 주게됩니다. 배포이미지에 이렇게 되도록 만들어져 있습니다. 따로 microSD확장하는것을 만들지 않아도 됩니다.
재부팅해서 microSD size를 보면 Avail 11G로 되어 있는것을 확인할수 있습니다.
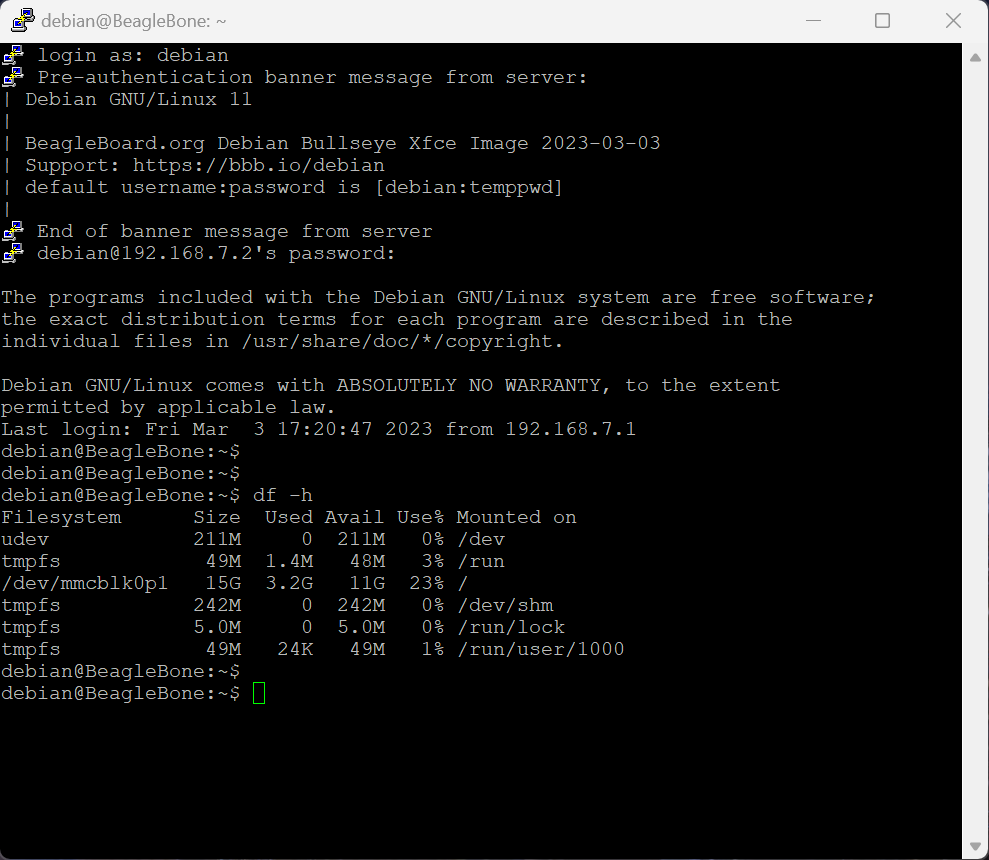
2. Internet연결
먼저 PC의 네트워크셋팅을 합니다. 윈도우키 > 설정 > 네트워크 및 인터넷 > 고급네트워크설정 > 관련설정/ 기타 네트워크 어댑터 옵션을 선택합니다. 아래와 같은 화면이 뜹니다. 저의 PC경우 Wi-Fi e4ds_mesh 공유기를 통해 Internet에 연결되어 있고 이더넷6에 beaglebone이 연결되어 있으므로 저의 연결 기준으로 설명 하겠습니다. 여러분 각자의 연결은 다를수 있으니 방법만 참고하시기 바랍니다.
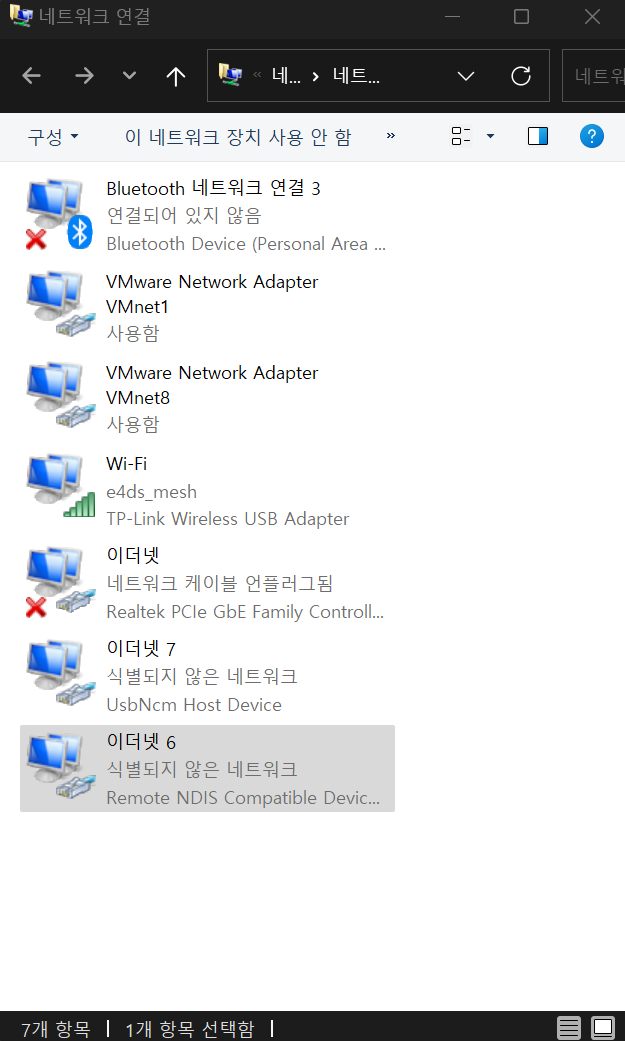
Wi-Fi를 선택하고 우클릭해서 속성창을 엽니다.

위화면에서 공유를 선택합니다. 그리고 다른사용자가 인터넷 연결할수 있도록 아래와같이 허용하고 홈 네트워크 연결을 선택해서 beaglebone black이 연결되어 있는 이더넷6 를 선택하고 확인을 눌러 줍니다.
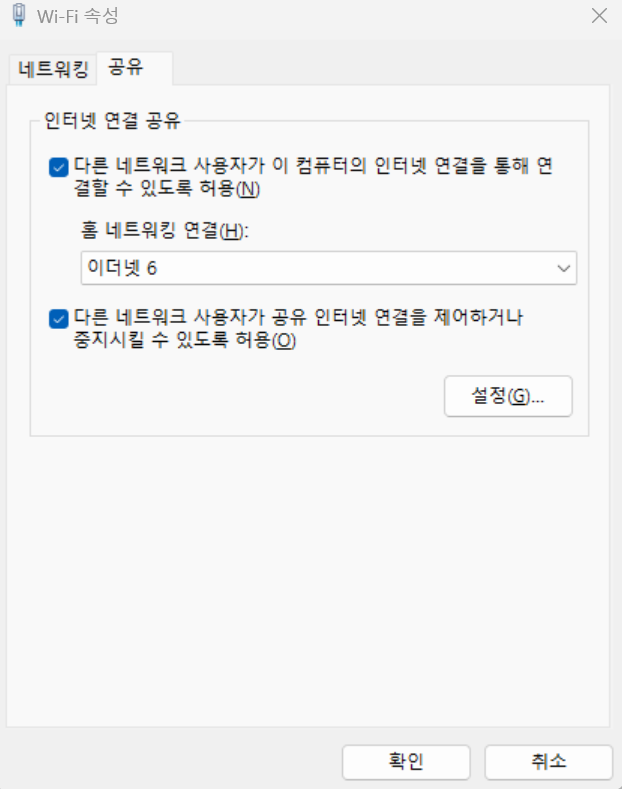
그다음 beaglebone black이 연결되어 있는 이더넷6를 우클릭해서 속성창을 엽니다.

인터넷 프로토콜 버전 4(TCP/IPv4)를 선택하고 속성(R)을 클릭 합니다.
아래와같이 수정한후 확인을 눌러 줍니다.
.png)
이더넷6 속성창도 닫아 줍니다. 지금까지는 PC쪽의 네트워크 셋팅 이었습니다.
이제 PuTTY로 연결해서 beaglebone black를 셋팅합니다.

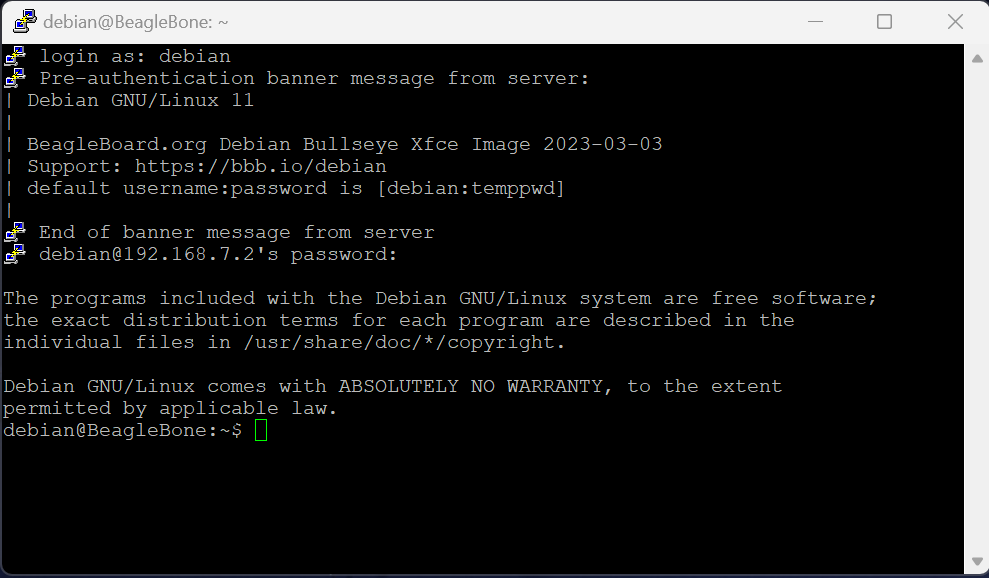
debian@BeagleBone:~$ ping 192.168.7.1
ping을 날려봅니다. 아래와같이 응답출력이 되면 beaglebone black과PC가 제대로 연결된것 입니다.
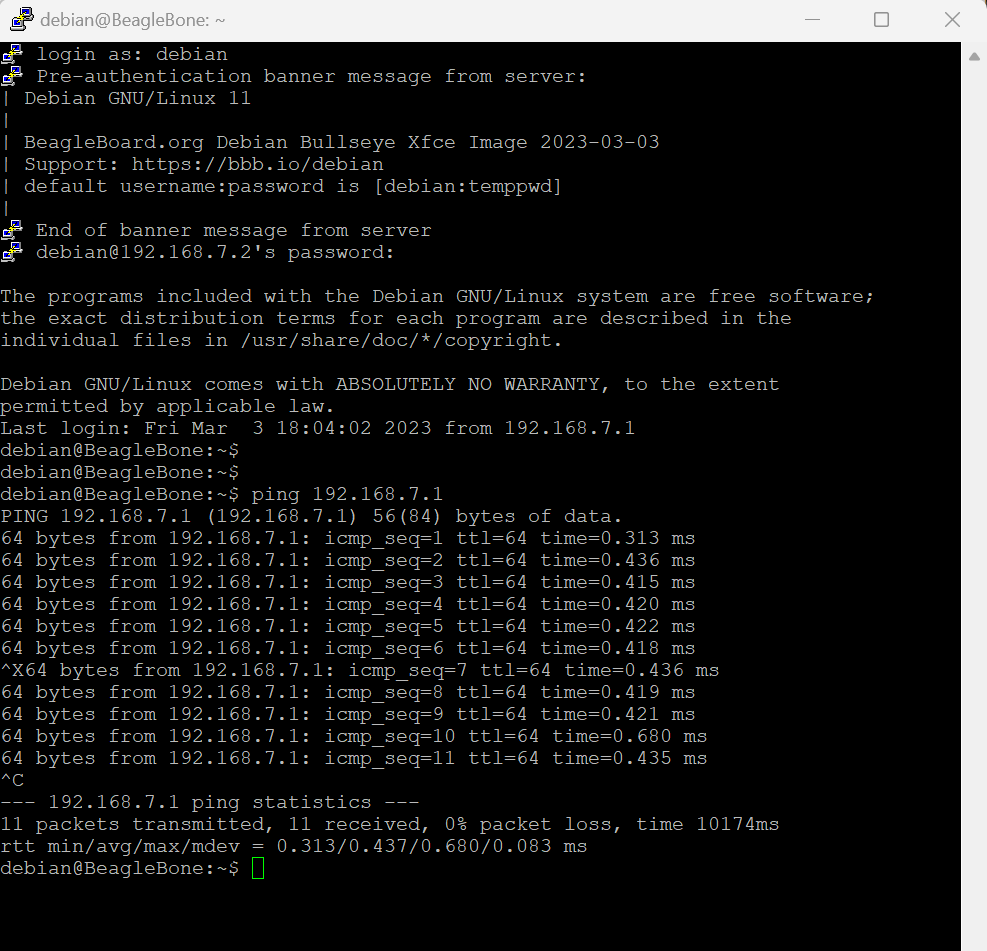
Ctrl-c로 ping을 중지합니다.
DNS서버 추가를 위해서 /etc/systemd/resolved.conf 의 주석처리된 부분 #DNS= 를 DNS=8.8.8.8 나 본인PC에서 사용하는 DNS ip로 변경 합니다. 저는 vi를 이용해서 edit했습니다.
debian@BeagleBone:~$ sudo vi /etc/systemd/resolved.conf

DNS를 위와같이 추가하고 저장한다음 beaglebone black를 reboot합니다.
debian@BeagleBone:~$ sudo reboot
리부팅한후 기본gateway를 추가하고 Internet연결을 확인합니다. 참고로 PC 윈도우 네트워크 구성 부분을 계속 띄워놓고 있으면 비글본 이더넷6가 올라옵니다. 그때 PuTTY를 연결하면 답답함을 좀 덜수 있었습니다. 저의 경우에....
리부팅한후에 default gateway를 추가 합니다. password : temppwd 입니다.
debian@BeagleBone:~$ sudo route add default gw 192.168.7.1
.png)
아무런 Error가 없었다면 추가가 된것이고 구글로 ping을 날려봅니다. 아래와같이 응답이 오면 Internet이 연결 된것입니다.

defalut gateway는 beaglebone black이 새로 부팅했을때마다 매번 해주어야 합니다. 그래서 홈디렉토리내에 usb2net.sh로 만들어서 정상부팅 확인후에 실행시켰습니다. 만약 Internet이 연결이 안될때는 ping 192.168.7.1으로 PC와의 연결을 확인해 보시고 응답이 정상적으로 온다면 PC와 beaglebone black과는 문제가 없는것 입니다. 이럴때는 PC와 공유기 연결을 처음부터 다시 진행해 보시기 바랍니다.
#!/bin/sh
route add default gw 192.168.7.1
exit 0
주의할점은 usb2net.sh 파일을 작성한뒤 chmod 755 usb2net로 실행 가능하도록 해줘야 합니다.
이제 다음편부터 얼굴인식시험에 필요한 패키지들을 설치하는것을 진행하겠습니다.
- 프로젝트 게시글 목록
- [추가] beaglebone black(비글본 블랙) Camera capture하기
- beaglebone black(비글본 블랙) 얼굴인식(Face recognition)시험하기
- beaglebone black(비글본 블랙) openCV, pytorch, tensorflow lite설치하기
- beaglebone black(비글본 블랙) USB over Internet 연결하기
- beaglebone black(비글본 블랙) microSD Booting, USB driver설치하기
- beaglebone black(비글본 블랙) 보드, OS Image 준비하기
