
beaglebone black(비글본 블랙) microSD Booting, USB driver설치하기
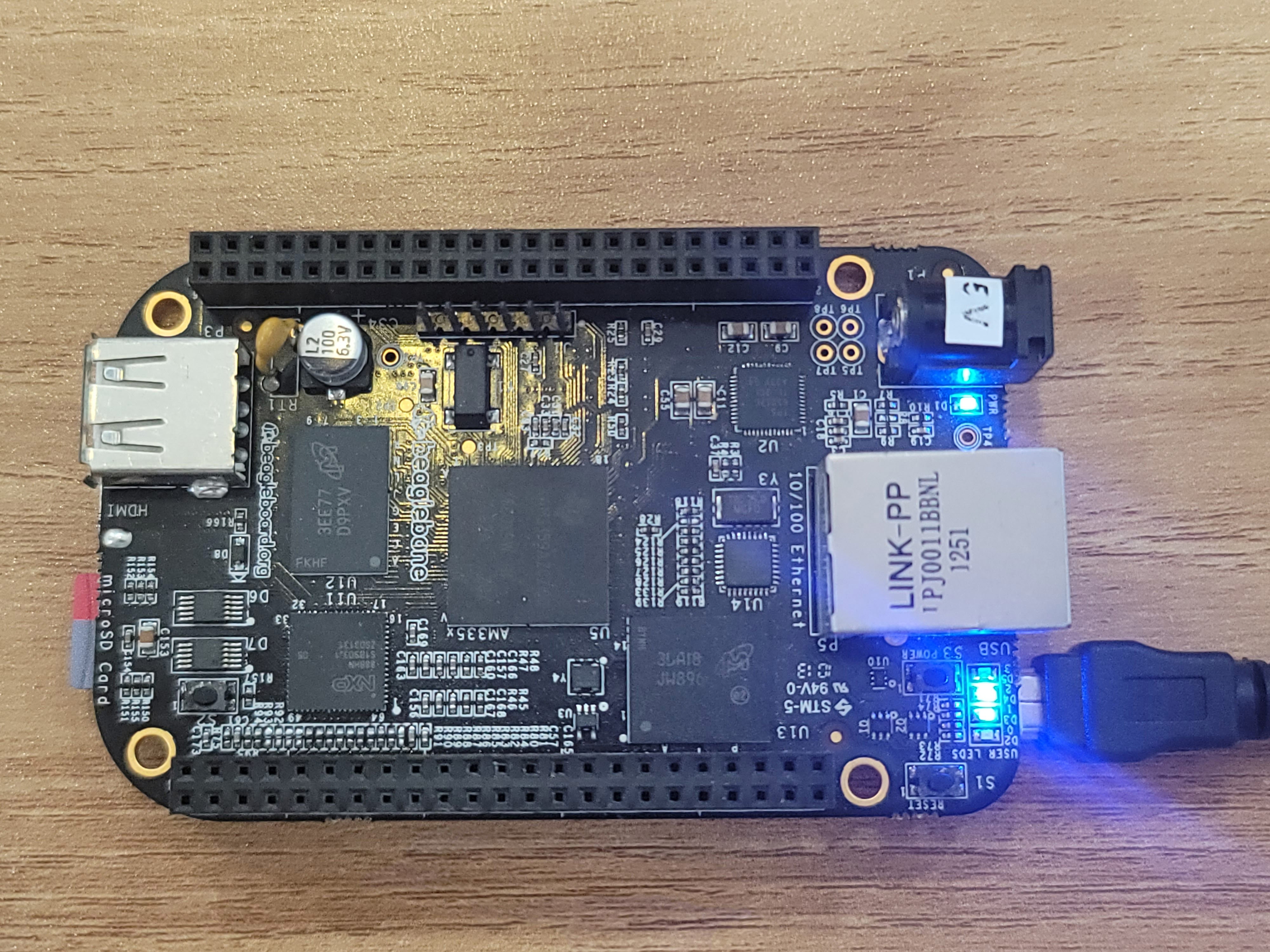
1. microSD Card로 부팅하기
beaglebone black을 microSD카드로 부팅하기위해서는 mini USB케이블을 연결하기전에 사진상의 microSD Card라고 쓰여진부분 가까이에 있는 S2 스위치를 누르고있는 상태에서 USB을 연결해야 합니다. S2스위치를 누르고 있는 상태에서 USB를 연결하면 USER LEDS 4개가 쭈욱 켜진후 약 4~5초후에 꺼지고 그다음에는 각각의 LED가 Blinking하게 됩니다. 이때 누르고있던 S2 스위치를 놓아줍니다. 이렇게되면 microSD card로 정상 부팅된것으로 볼수 있습니다. 우리는 앞으로 항상 microSD로 부팅해야 하므로 S2스위치를 누르고있는 상태에서 mini USB나 5V2A전원 어댑터를 연결해야 합니다. 이제 USB드라이버를 설치 합니다.
2. beaglebone black USB driver설치하기
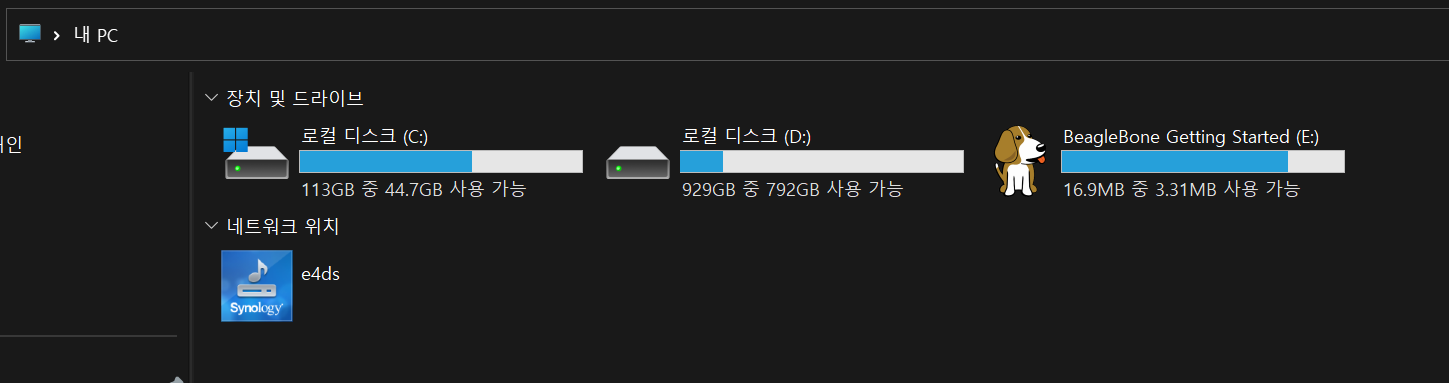
윈도우 탐색기로 보면 위와 같이 보이게 될겁니다. 이상태에서 E: 드라이브로 들어가서 USB driver를 설치하려고 하면 서명되지 않은 드라이버라고 뜨면서 Install이 실패하게 됩니다. 이럴경우 "윈도우키 > 설정> Windows업데이트 > 고급옵션 > 복구 > 고급시작옵션> 지금다시시작 > ...rebooting > 옵션선택/문제해결> 고급옵션 > 시작설정/다시시작 > ...rebooting > 시작설정/ 7)드라이버 서명적용안함 선택 > ...rebooting > 부팅후 beaglebone 드라이버 설치를 다시 진행합니다. (https://webnautes.tistory.com/698 참고하세요)
정상적으로 USB driver가 설치되었다면 아래 "윈도우키 > 설정 > 네트워크 및 인터넷 > 고급 네트워크 설정 > 관련 설정/기타 네트워크 어댑터 옵션"에서 아래 사진과 같이 "Remote NDIS Compatible Device"로 확인할수 있습니다. 저의 PC경우 이더넷6로 설치되었습니다.
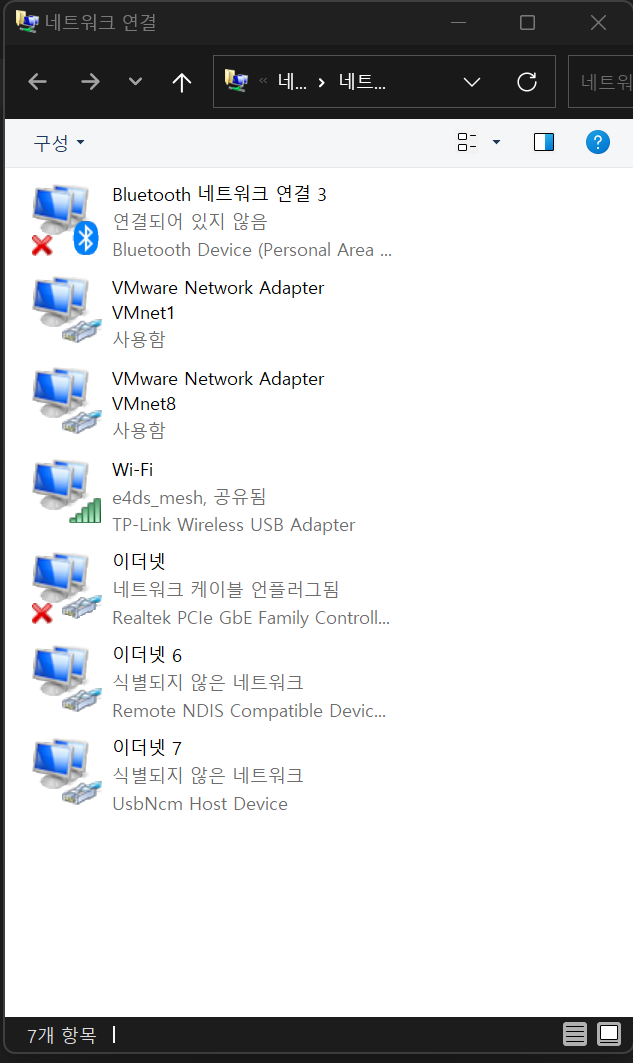
다음편에서는 PuTTY로 연결해서 USB를 이용해서 Internet에 연결하는것을 진행하도록 하겠습니다.
- 프로젝트 게시글 목록
- [추가] beaglebone black(비글본 블랙) Camera capture하기
- beaglebone black(비글본 블랙) 얼굴인식(Face recognition)시험하기
- beaglebone black(비글본 블랙) openCV, pytorch, tensorflow lite설치하기
- beaglebone black(비글본 블랙) USB over Internet 연결하기
- beaglebone black(비글본 블랙) microSD Booting, USB driver설치하기
- beaglebone black(비글본 블랙) 보드, OS Image 준비하기
