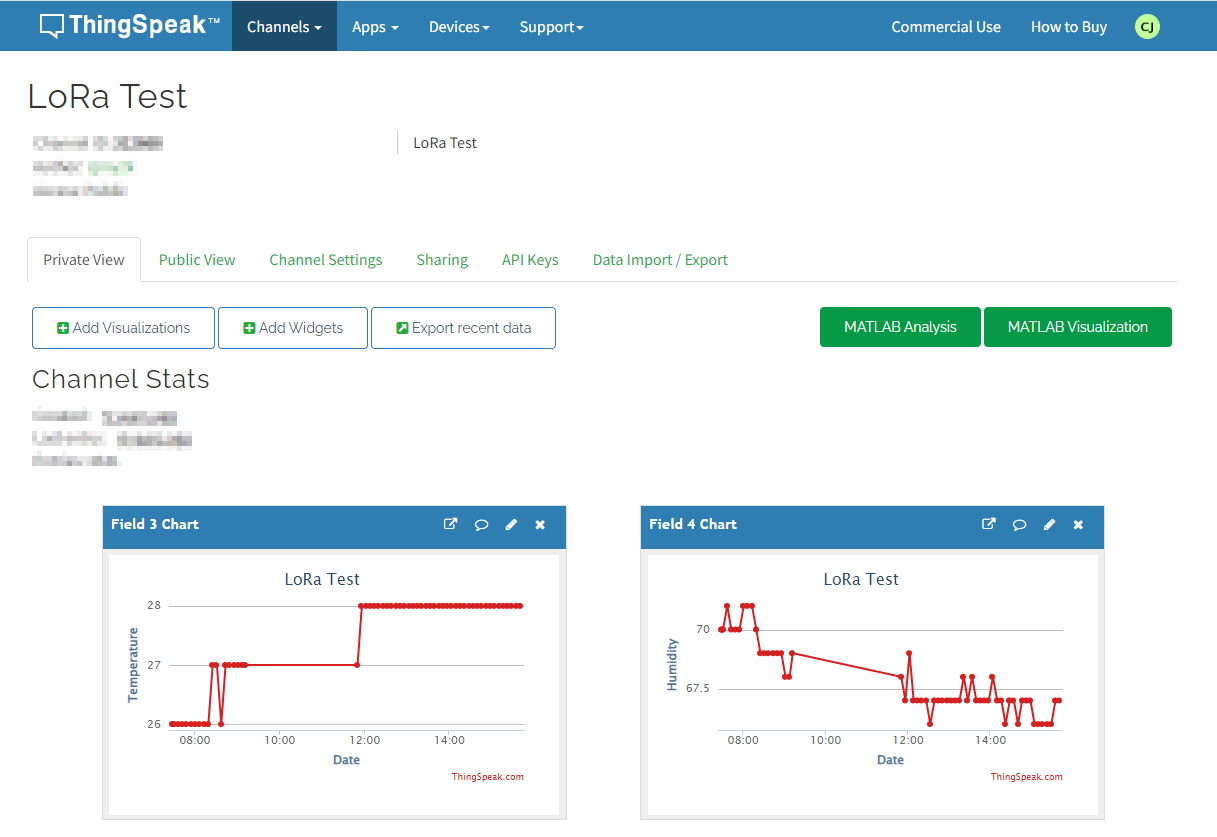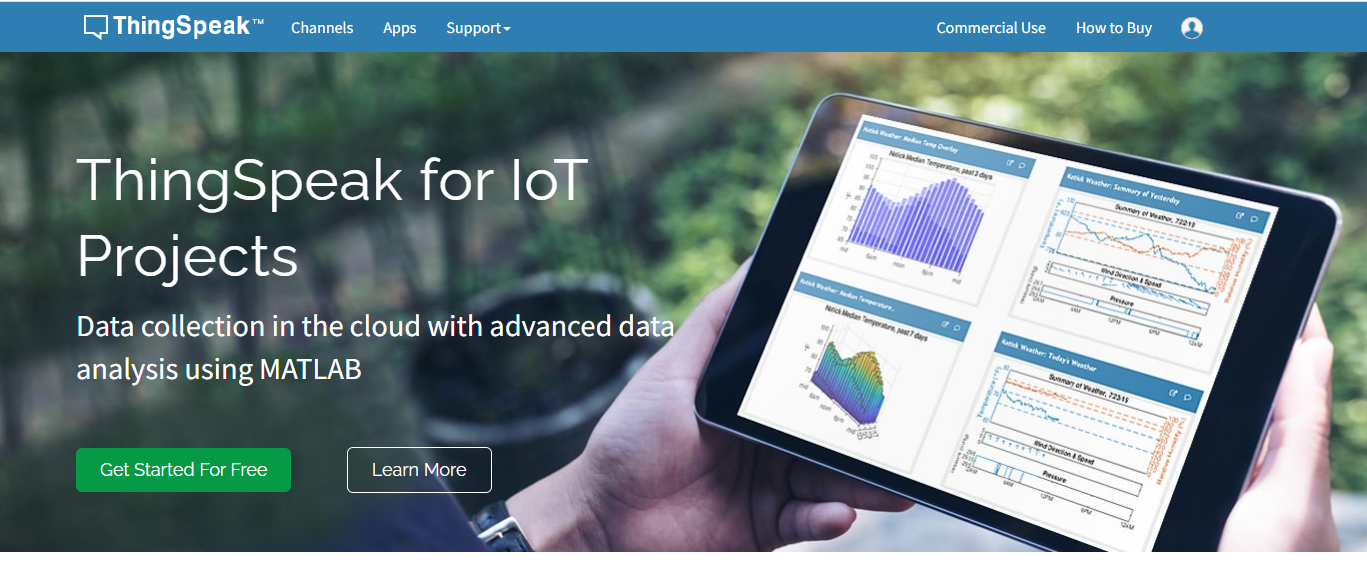
개발 환경 구성 (툴 설치 및 클라우드 환경 설정)
PicoW의 개발 환경은 3가지를 모두 설정 후 Test해 본 후 최종 가장 적합한 것으로 사용하려고 한다.
1. VSCode : C언어 사용 : 개발에 SDK사용
2. MicroPython사용 : PicoW Board에 UF2 firmware write 필요.
Tonny IDE환경 설치
3. ArduinoIDE : 개발 환경설정이 가장 쉬움.
Pico-W를 사용하는데 필요한 MicroPython관련 Package
1. Tonny MicroPython IDE를 설치 : tonny.org에서 windows용 설치.
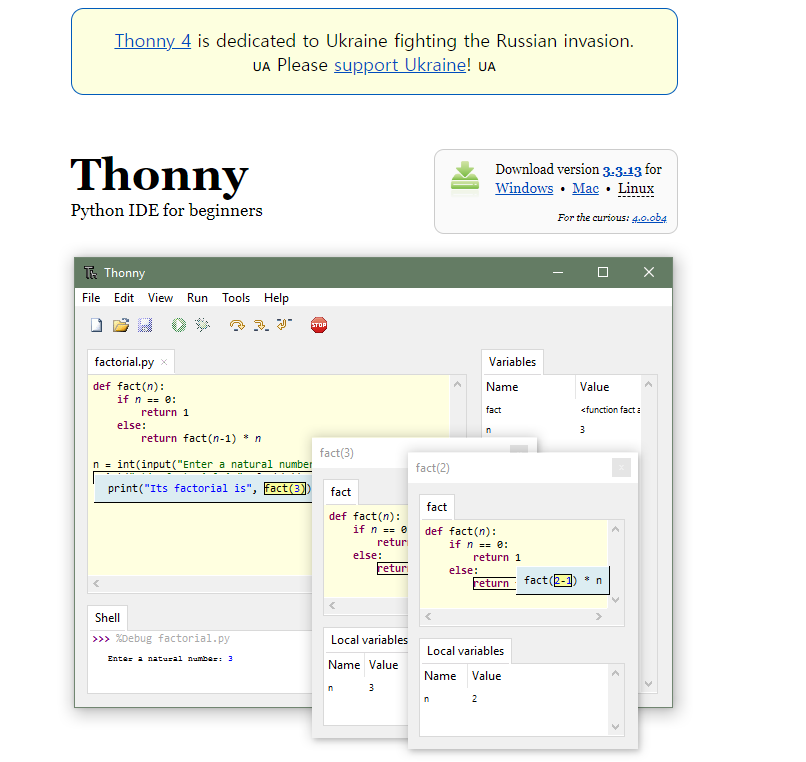
하기와 같이 설치 화면이 나타나면 Next를 Click한다.
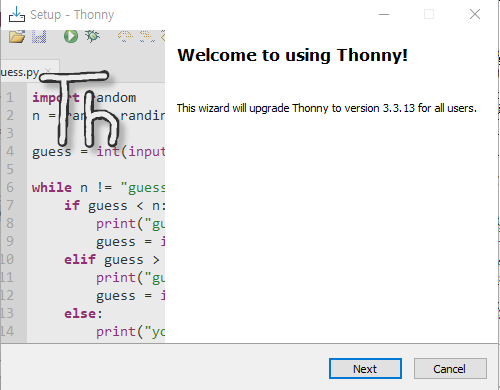
Tonny를 실행한 후 도구 -> 옵션을 선택한 후 인터프리터에서 MicroPython을 선택한다.
안타깝게도 Pi Pico-W는 아직 Update가 되지 않은것 같다.
그리고 예제 프로그램을 실행하면 Pico-W에서는 LED Port가 다르기 때문에 LED가 Blink되지 않는다.
아뭏든 Pico-W를 연결하여 실행이 된다.
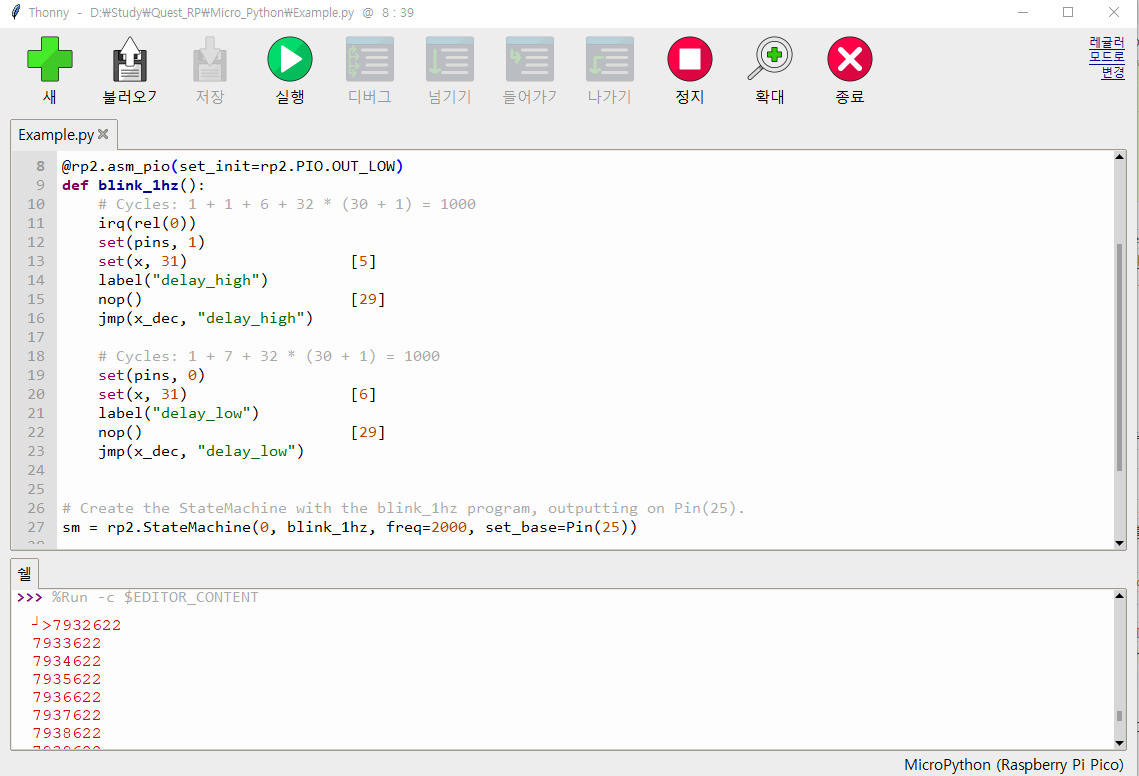
Pico-W에서 LED를 Blink하기 위해서는 GPIO PIn Access가 아니라 하기와 같이 LED로 되어 있다.
이렇게 하였더니 LED가 Blink된다
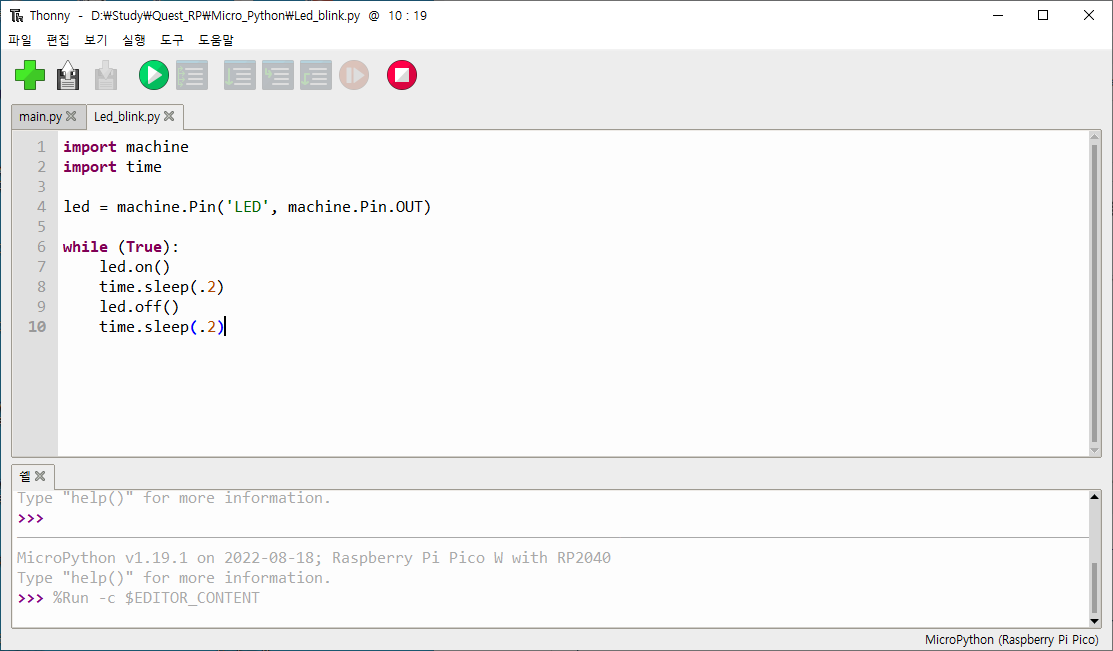
VSCode 설치 파일 다운로드
- 공식 홈페이지로 접속
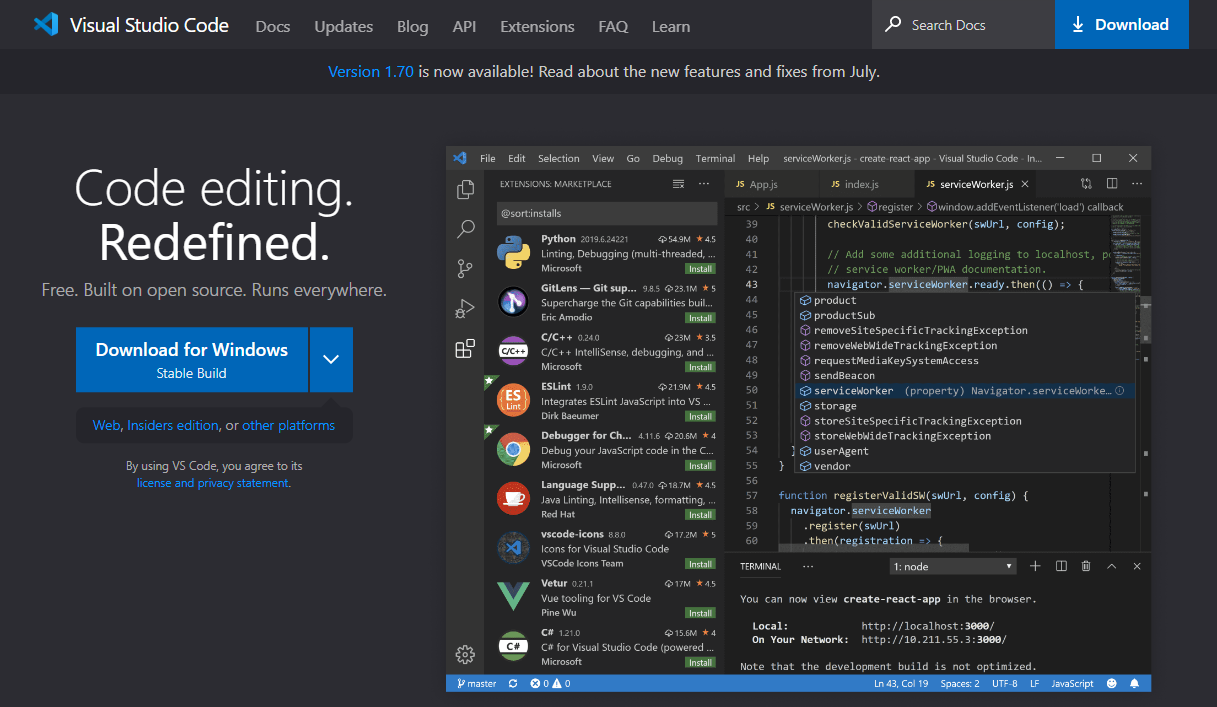
Download for Windows를 Click하여 설치 프로그램 다운로드하면 Download의 path를 물어보고 하기와 같이 안내 화면으로 이동한다.
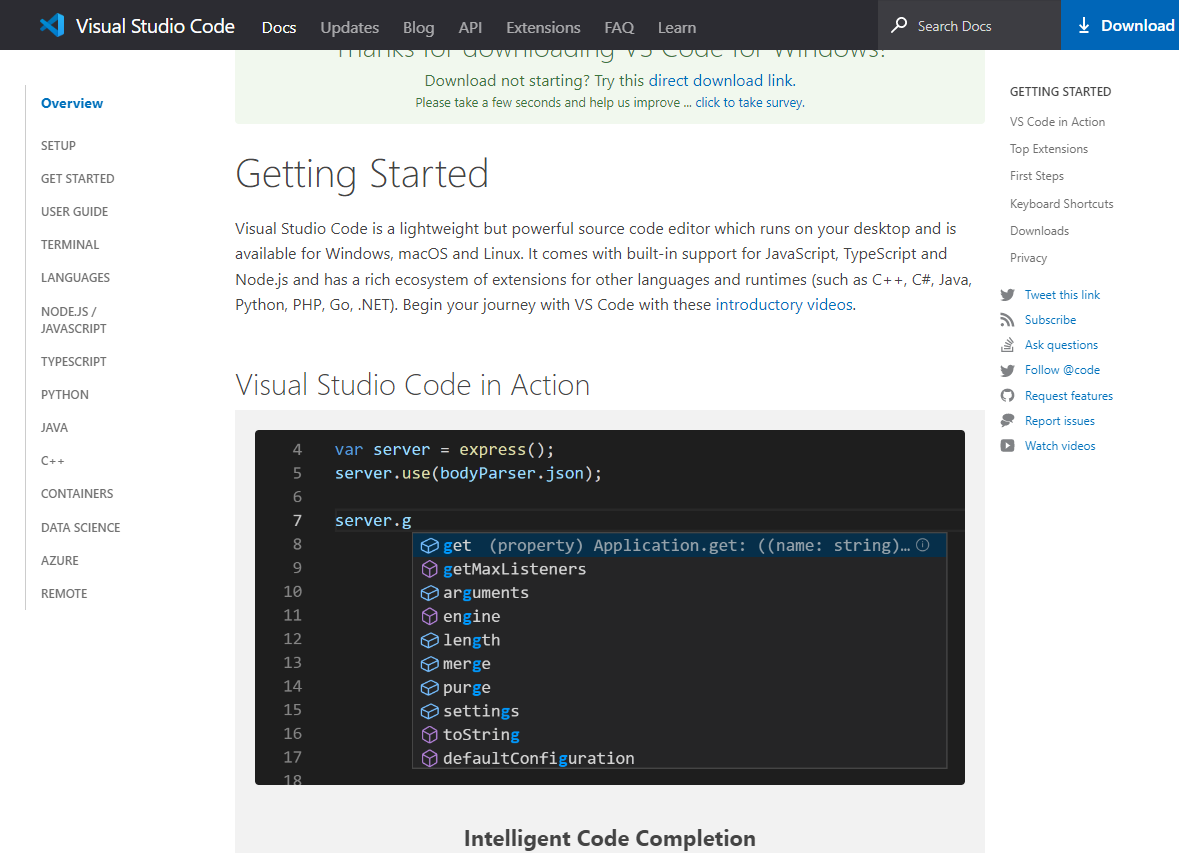
2. VSCode 설치
다운로드한 VSCode 설치파일을 실행 하면 윈도우의 보안경고창이 뜨고 설치 화면이 표시된다.
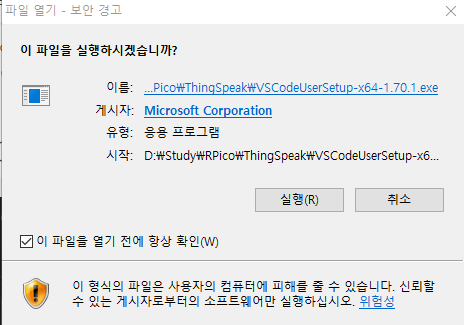
- 라이센스 관련 동의 체크 후 "다음" 클릭한다.
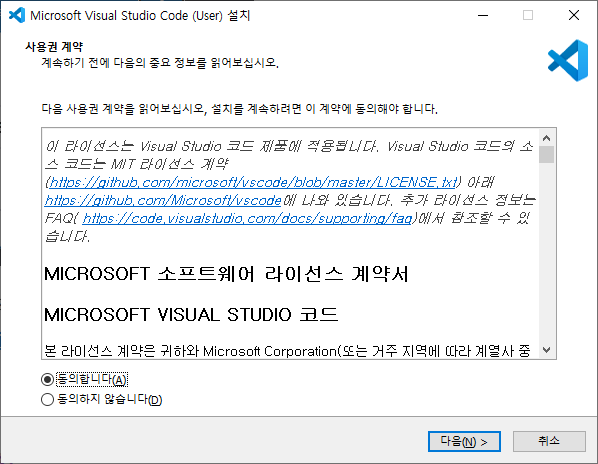
하기의 추가 작업 설정 후 "다음" 클릭한다.
- 아이콘 추가 : 바탕 화면에 VSCode 아이콘을 만들기
- "code(으)로 열기" : 폴더나 파일을 VSCode로 바로 열 수 있도록 마우스 우클릭 메뉴에 code(으)로 열기를 표시해 줌.
- VSCode를 기본 편집기로 사용할 경우.
- PATH에 추가 : 명령 창(CMD, 파워셀 등)에서 code를 입력하면 VSCode가 바로 실행 된다
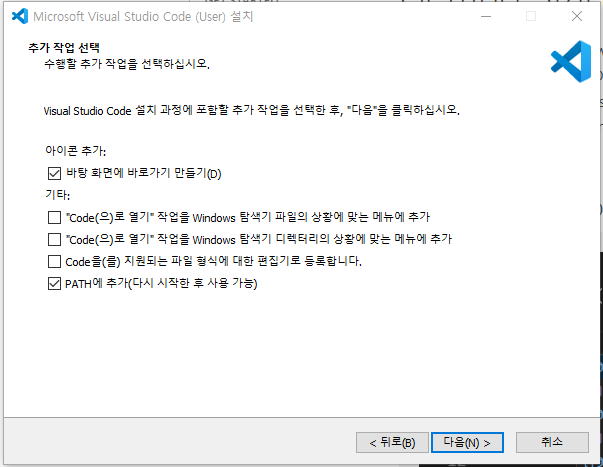
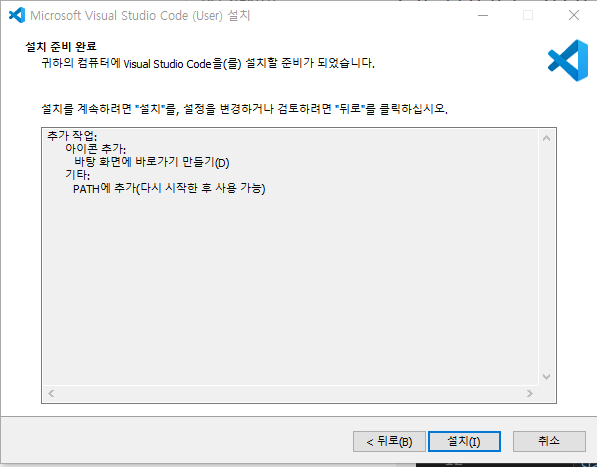
설치를 Click하면 하기와 같이 설치가 진행된다.
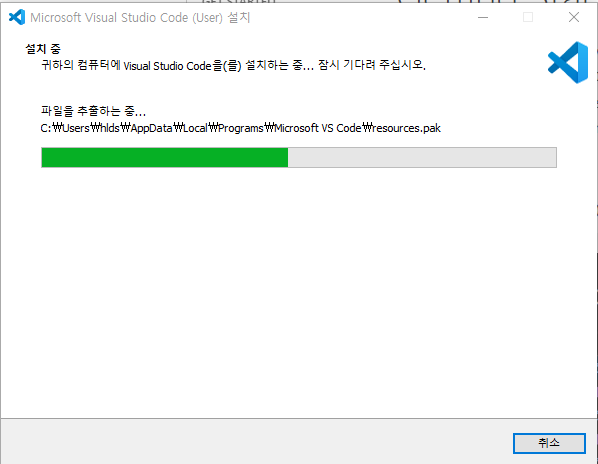
설치가 완료되면 하기의 화면이 나오고, 이제 VSCode를 실행해 보자.
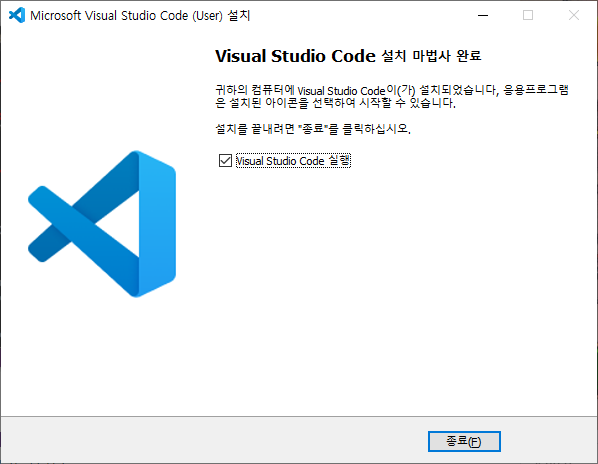
- Pico-W를 사용하는데 필요한 관련 Package설치
1. ARM GCC compiler "https://developer.arm.com/downloads/-..."
2. CMAKE "https://cmake.org/download/"
3. Visual Studio Build Tools "https://visualstudio.microsoft.com/do..."
4. GIT "https://git-scm.com/download/win"
- Thingspeak.com에 계정을 만드는 방법
Cloud Service로는 이전에 사용해 보았던 ThingSpeak를 사용하려고 한다.
무료 사용자는 하루 8,219 개를 Data를 Update할 수 있다고 합니다.
따라서 24시간 * 60분 * 60초 / 8219 = 10.5초
1개의 센서라면 10초에 1번 정도로 값을 Server로 보낼 수 있고,
만약 2개의 Data를 사용한다면 20초에 1번 정도로 값을 보낼 수 있습니다.
1. https://thingspeak.com에서 Get Started For Free를 Click함.
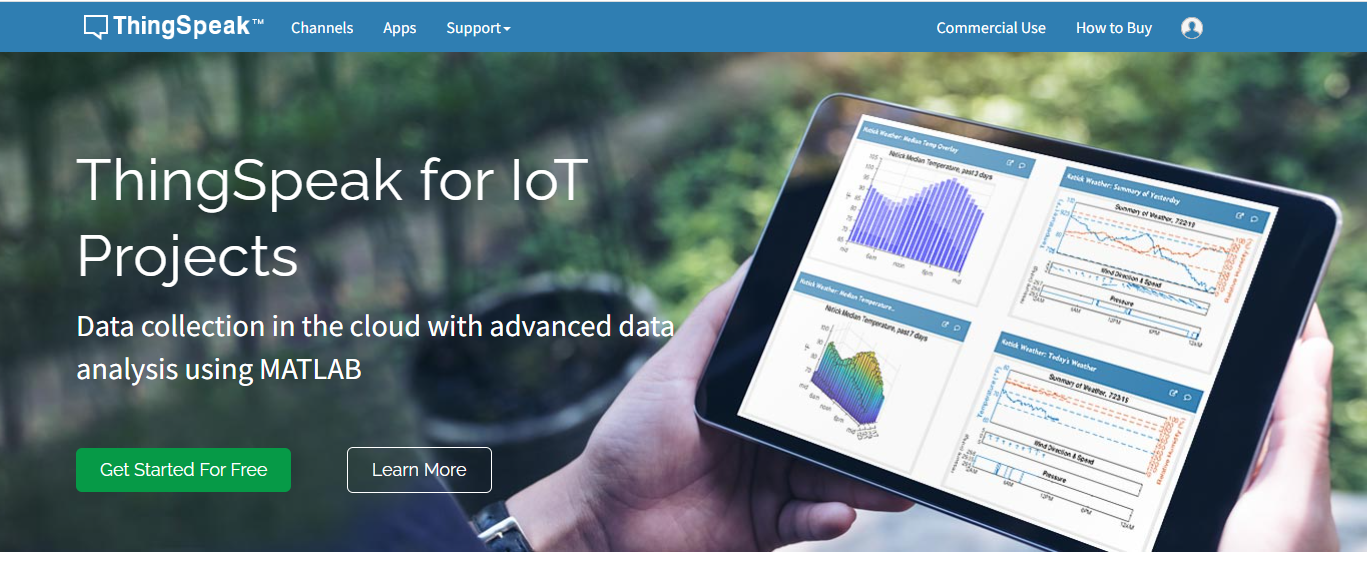 2. ThingSpeak Get Started For Free 화면으로 이동하여 account가 없는 사람은 Create one!을 Click하고, 이전에 account가 있는 사람은 email address를 넣고 Next를 Click한다.
2. ThingSpeak Get Started For Free 화면으로 이동하여 account가 없는 사람은 Create one!을 Click하고, 이전에 account가 있는 사람은 email address를 넣고 Next를 Click한다.
.png) 3. Creat One을 Click하였을 경우 Email Address부터 요구하는 정보를 Keyin하고 Continue를 Click한다.
3. Creat One을 Click하였을 경우 Email Address부터 요구하는 정보를 Keyin하고 Continue를 Click한다.
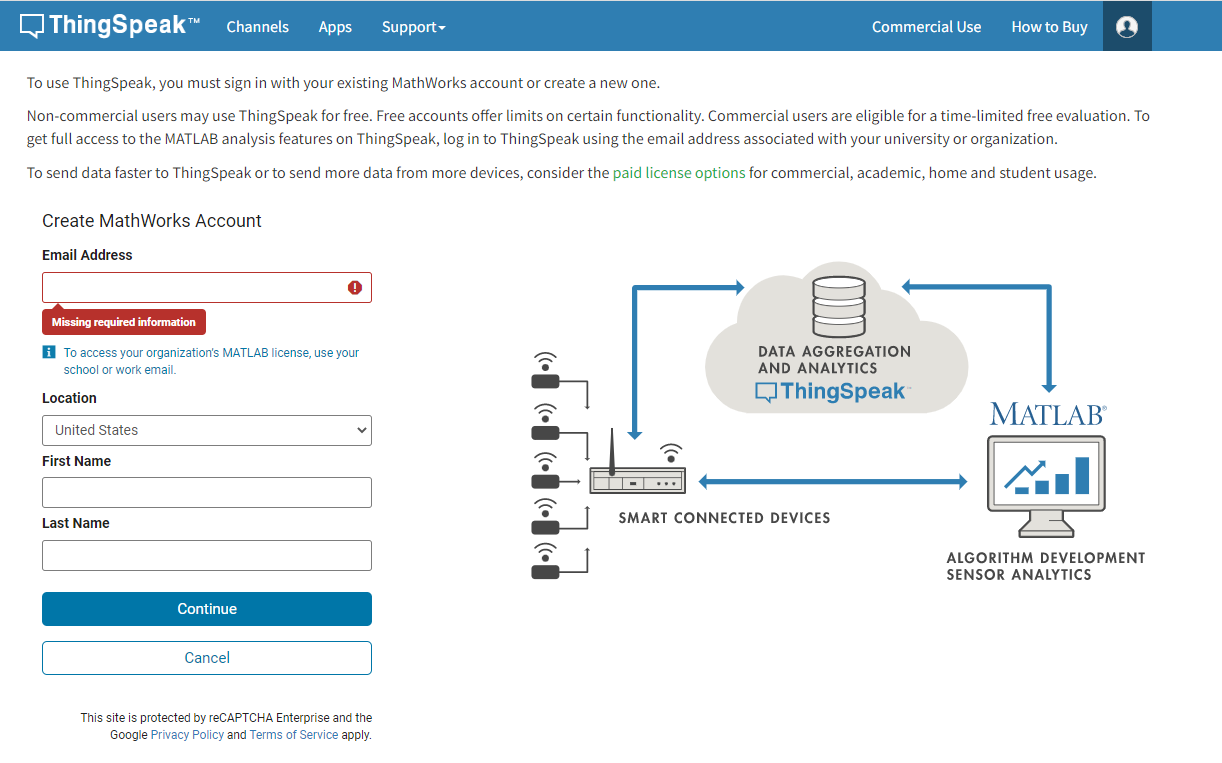 4. 계정 등록이 끝나면, 최종 verify 메일이 옵니다.
4. 계정 등록이 끝나면, 최종 verify 메일이 옵니다.
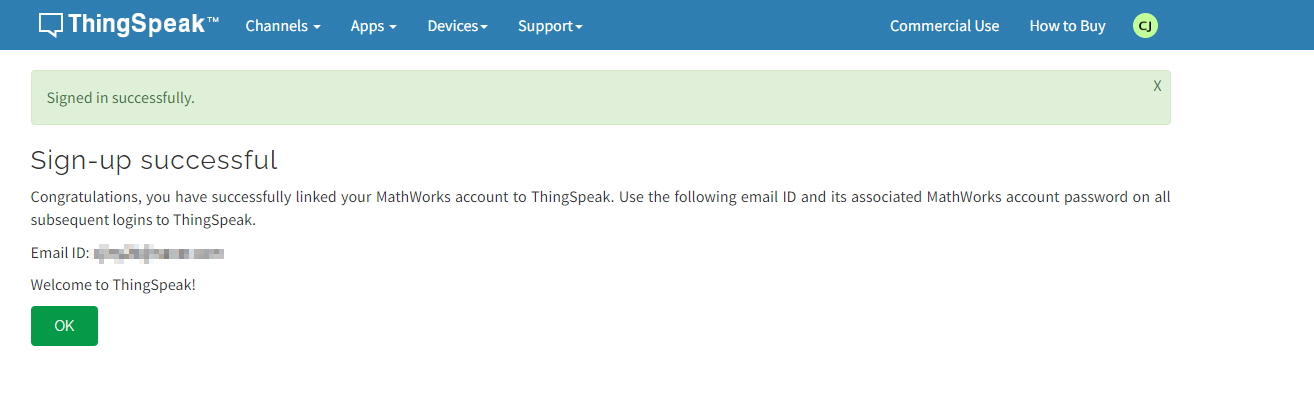
6. 계정 인증 후, 비번 완료하면 끝납니다.
저는 이전에 Test하였던 LoRa Test Data가 보입니다.