수행기록퀘스트2
https://make.e4ds.com/contest/contest_quest_view.asp?ctidx=8&step=2&atidx=345
IRON 님 Quest2 수행기록 참조
https://remnant24c.tistory.com/414 참조
1. 개발툴 : C언어로 프로그래밍 할 예정이라서 VSCode 설치
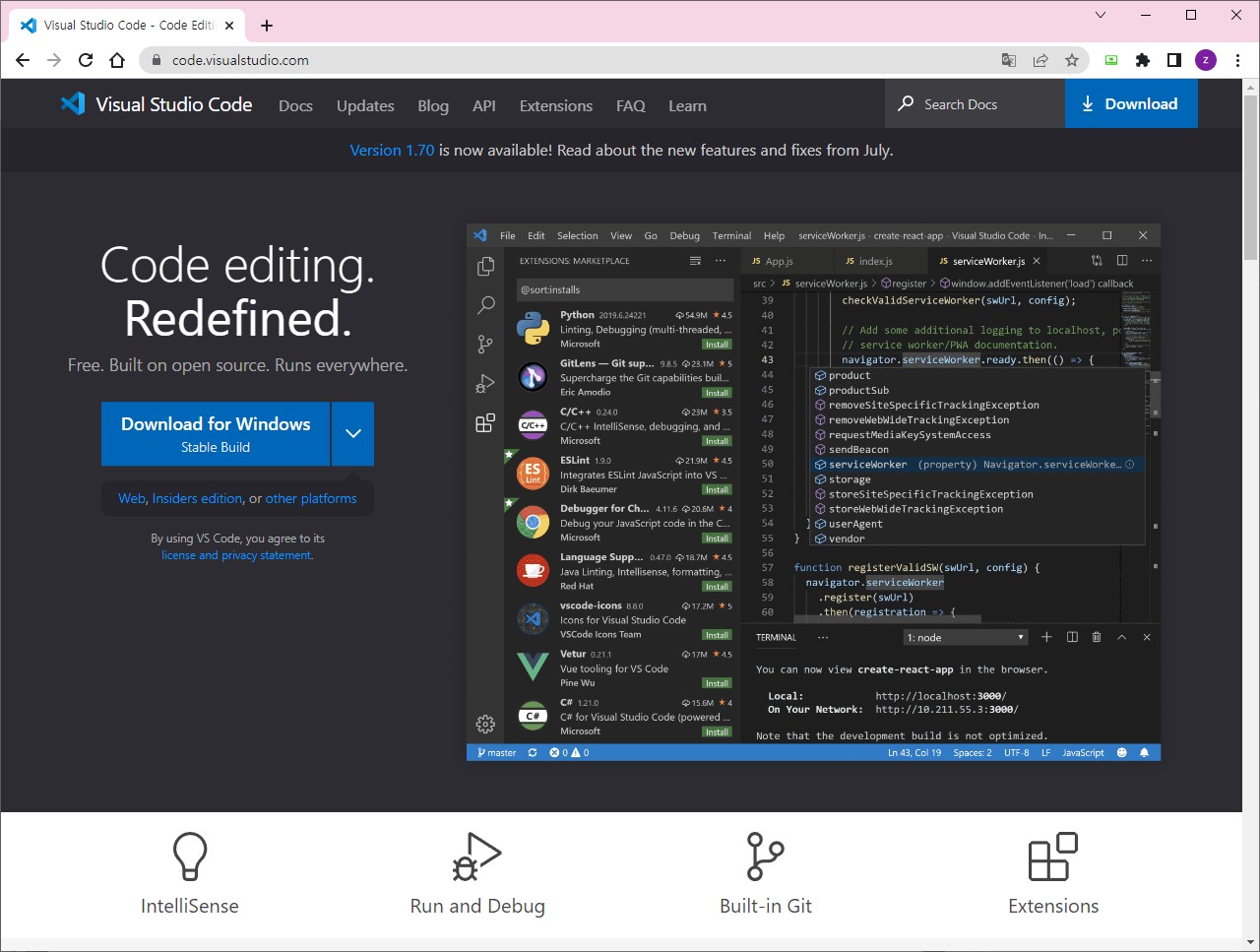
Download for Windows 버튼을 눌러서 프로그램을 다운로드 및 설치
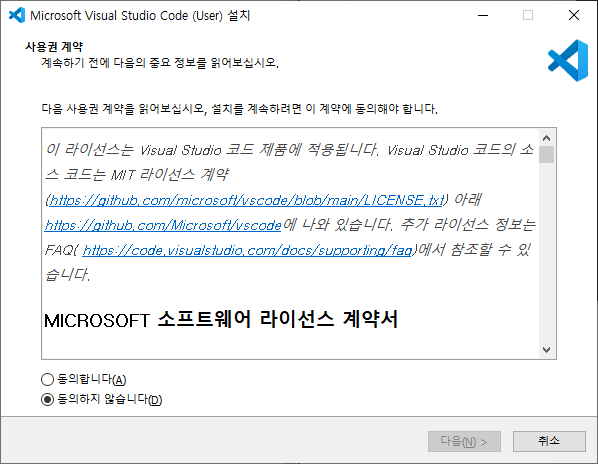
- 동의합니다. 클릭 후 다음 클릭
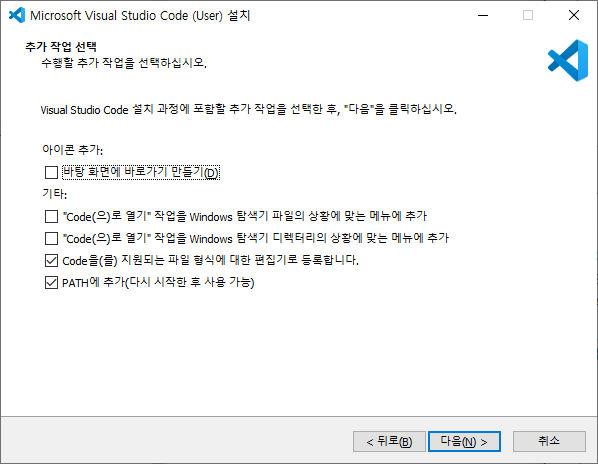
- 다음 클릭
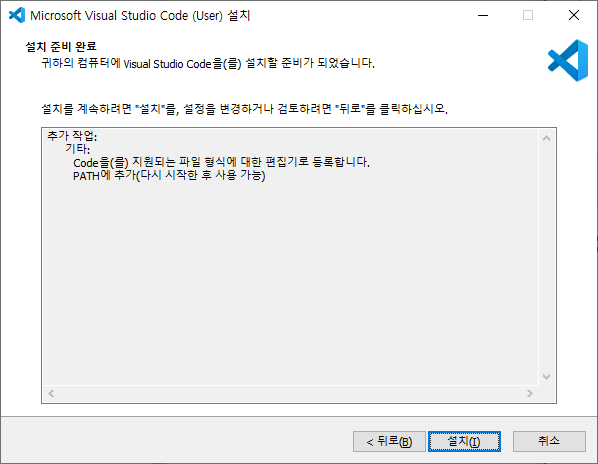
- 설치 클릭
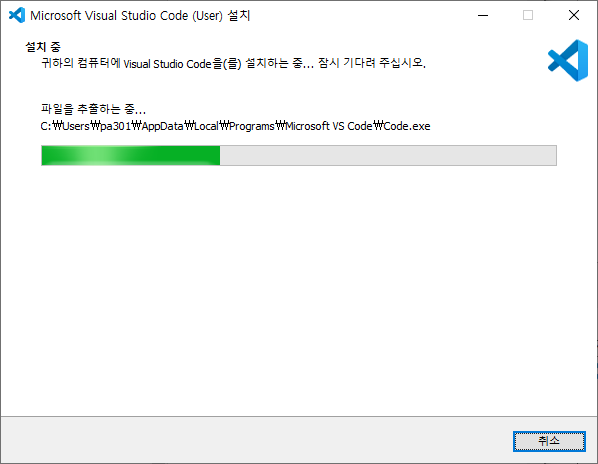
- 설치 진행
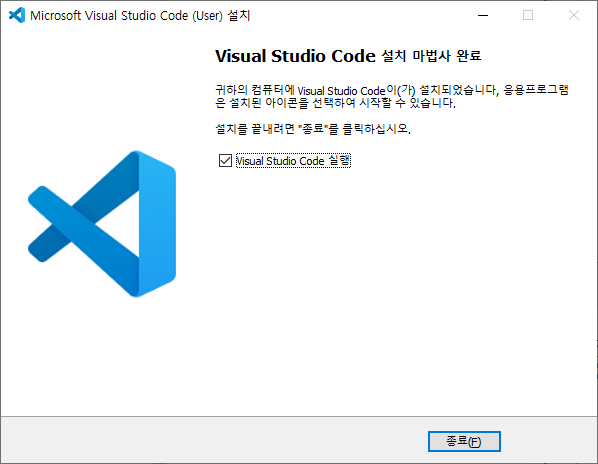
- 설치 완료됨. 종료 클릭
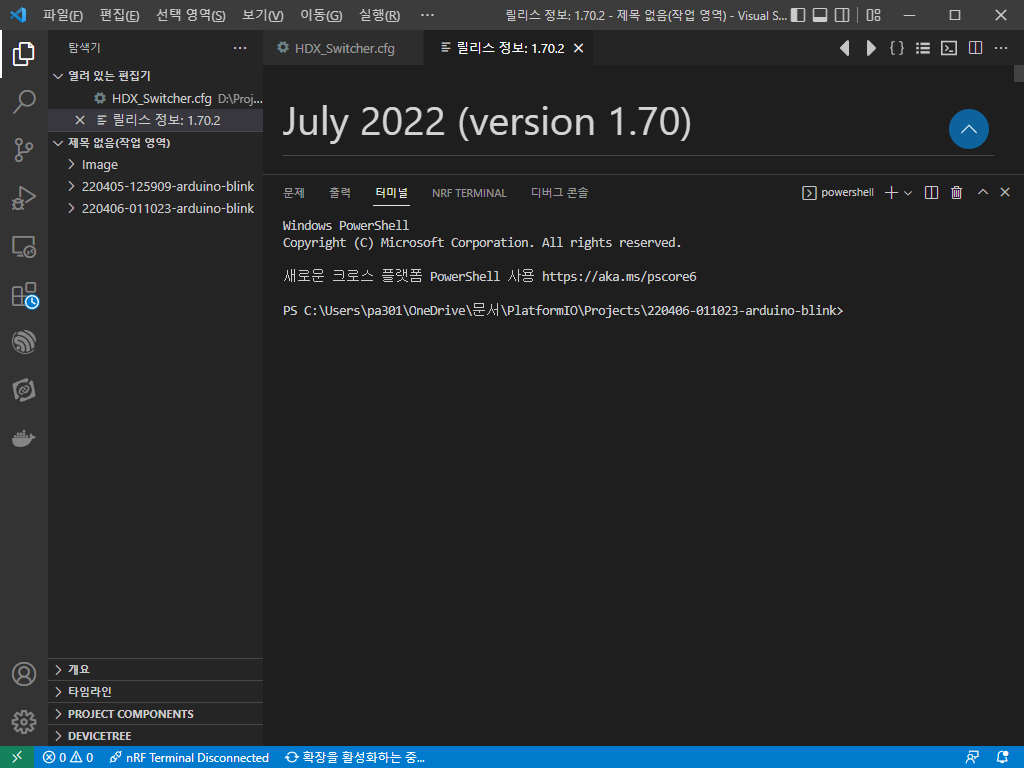
- Visulal Studio Code가 실행됨
* pico-sdk Link
https://github.com/raspberrypi/pico-sdk
* Raspberry Pi Pico C/C++ SDK Document
https://www.raspberrypi.com/documentation/microcontrollers/c_sdk.html
https://datasheets.raspberrypi.com/pico/raspberry-pi-pico-c-sdk.pdf
* picoW C SDK 사용하기 위한 프로그램 설치
https://github.com/ndabas/pico-setup-windows/releases
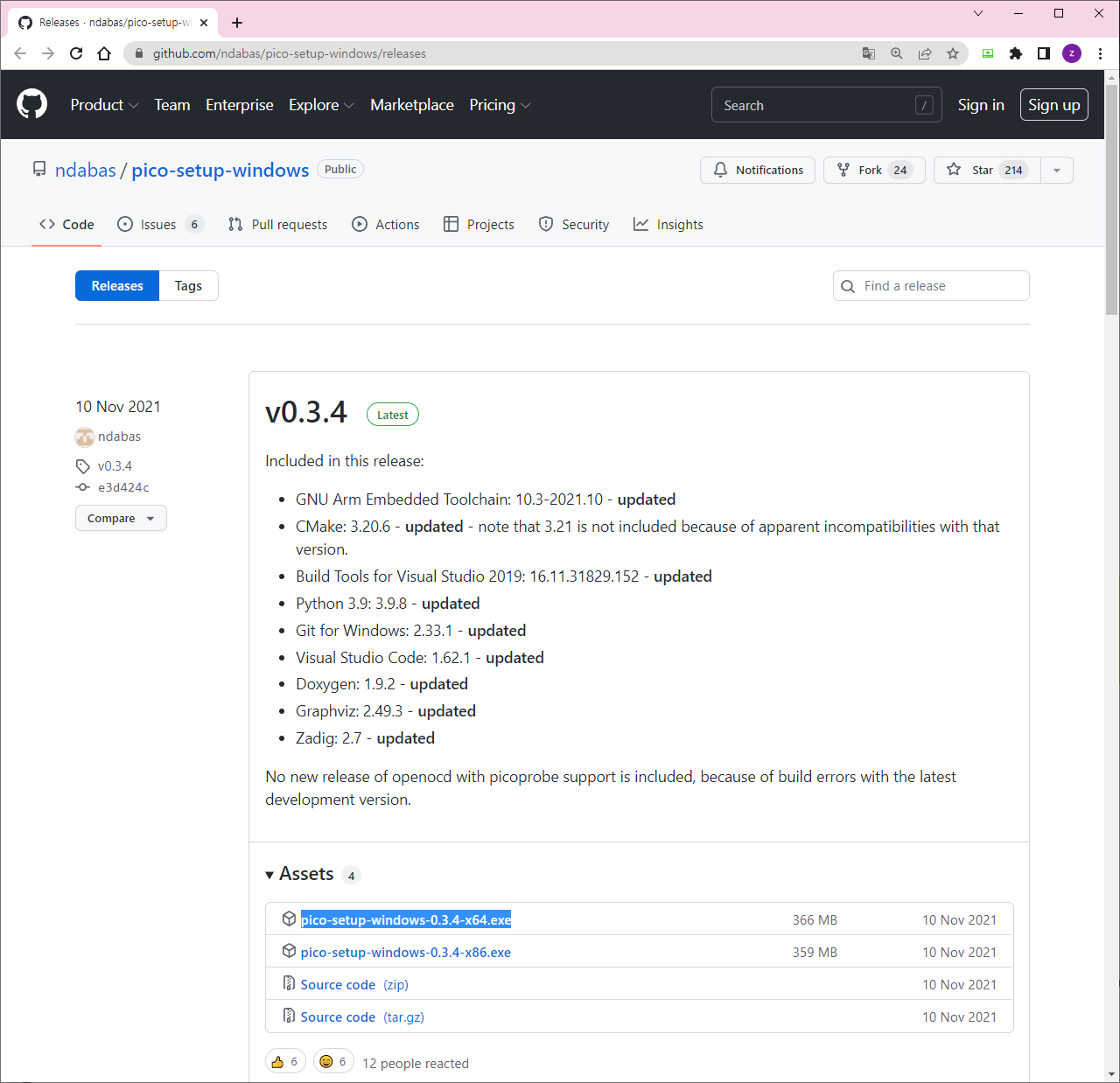
위 링크에서 pico-setup-windows-0.3.4-x64.exe 다운로드 후 설치
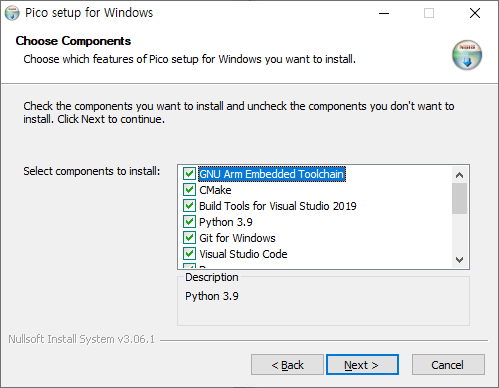
2. Azure IoT Server 사용
1) Azure 회원 가입 및 로그인
https://azure.microsoft.com/ko-kr/
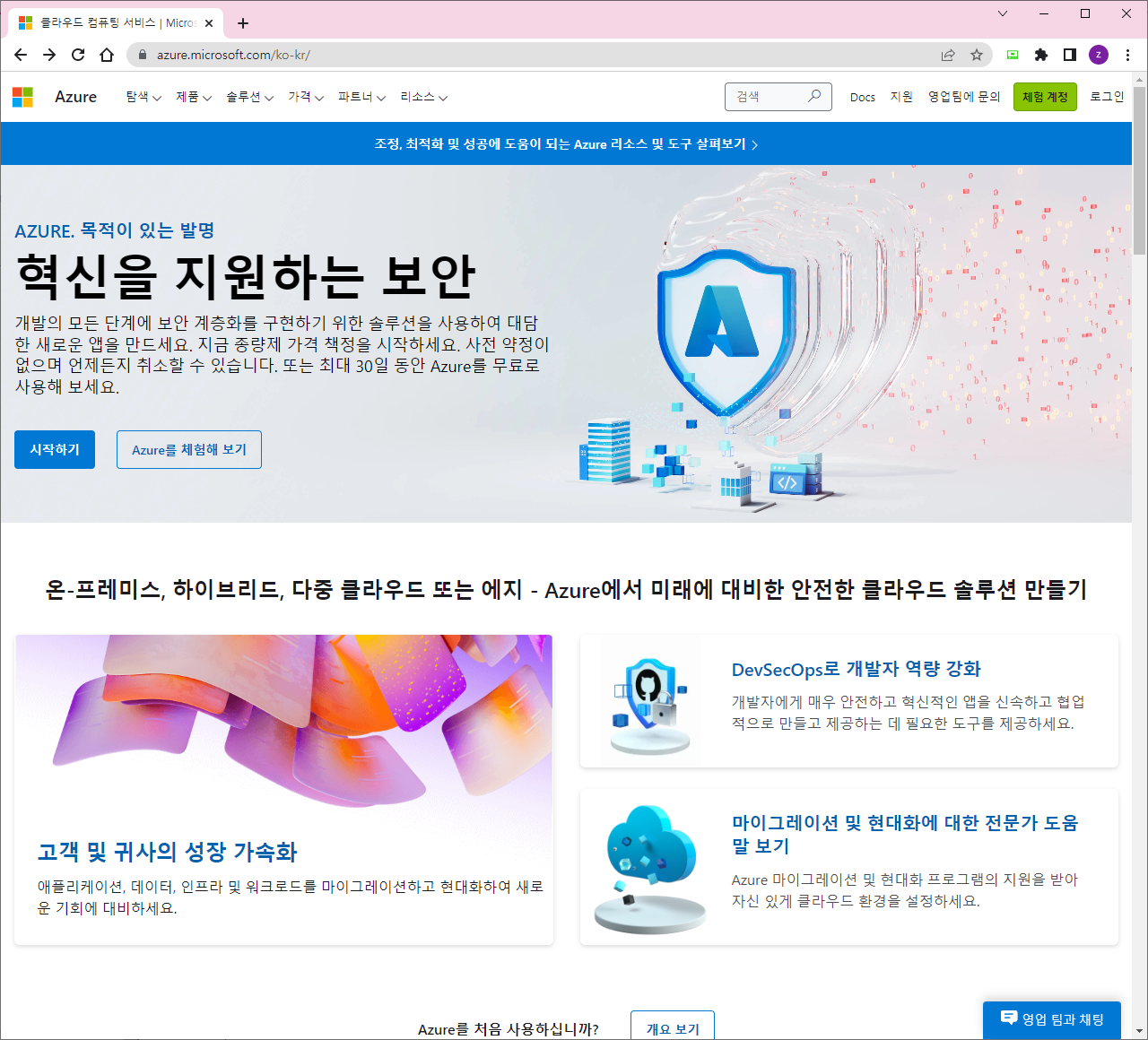
- 회원 가입
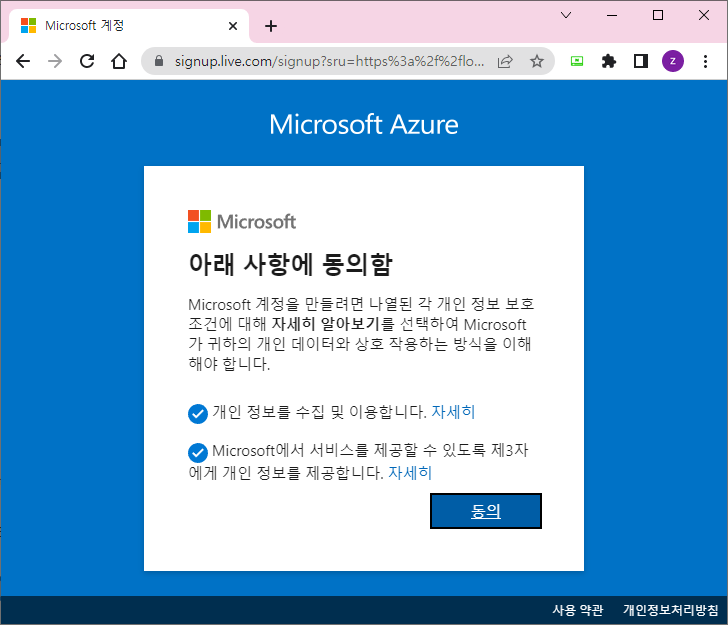
- 로그인 후 Azure
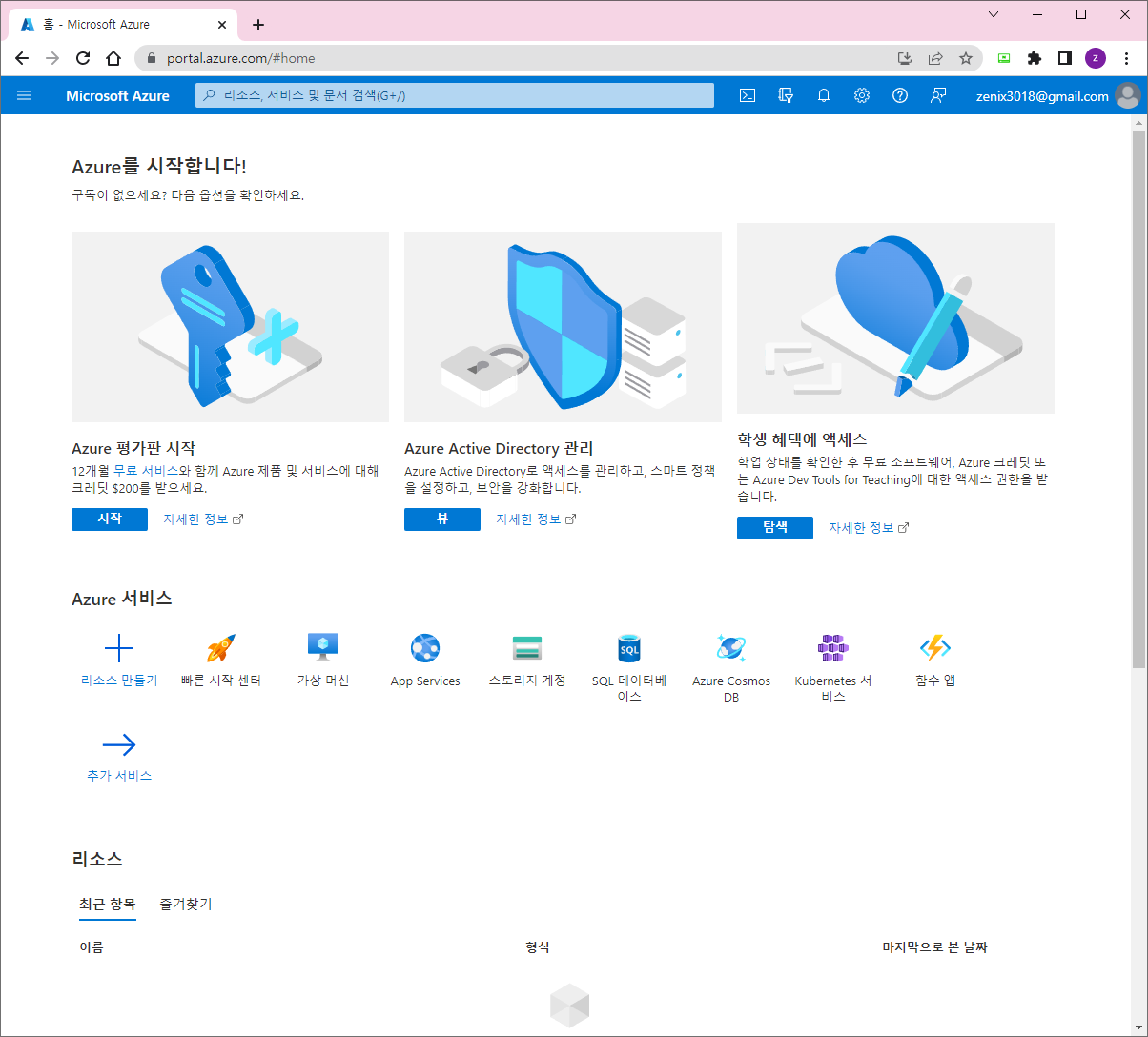
2) 리소스 만들기
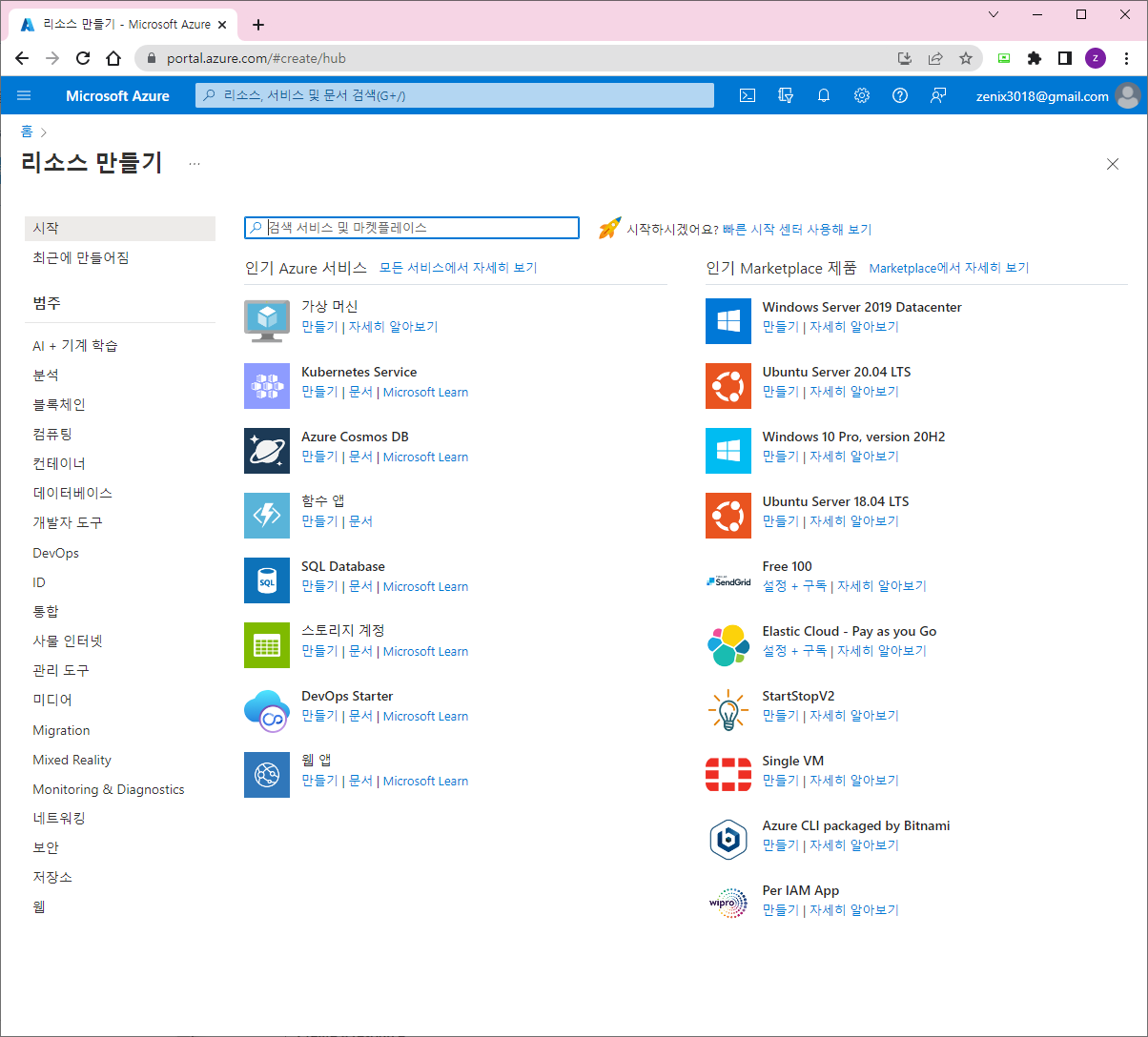
- IoT Hub 검색
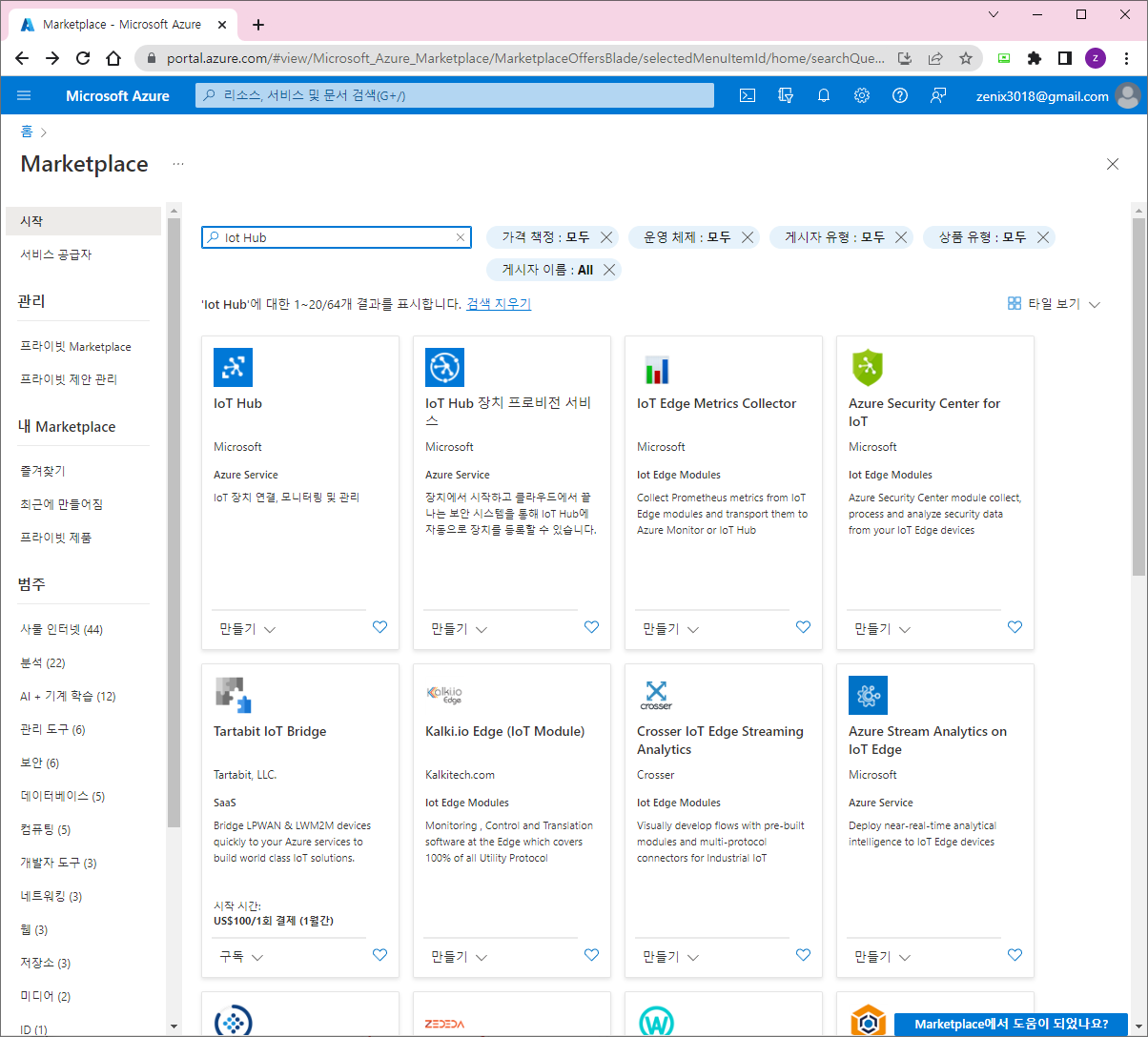
- 만들기 버튼 클릭
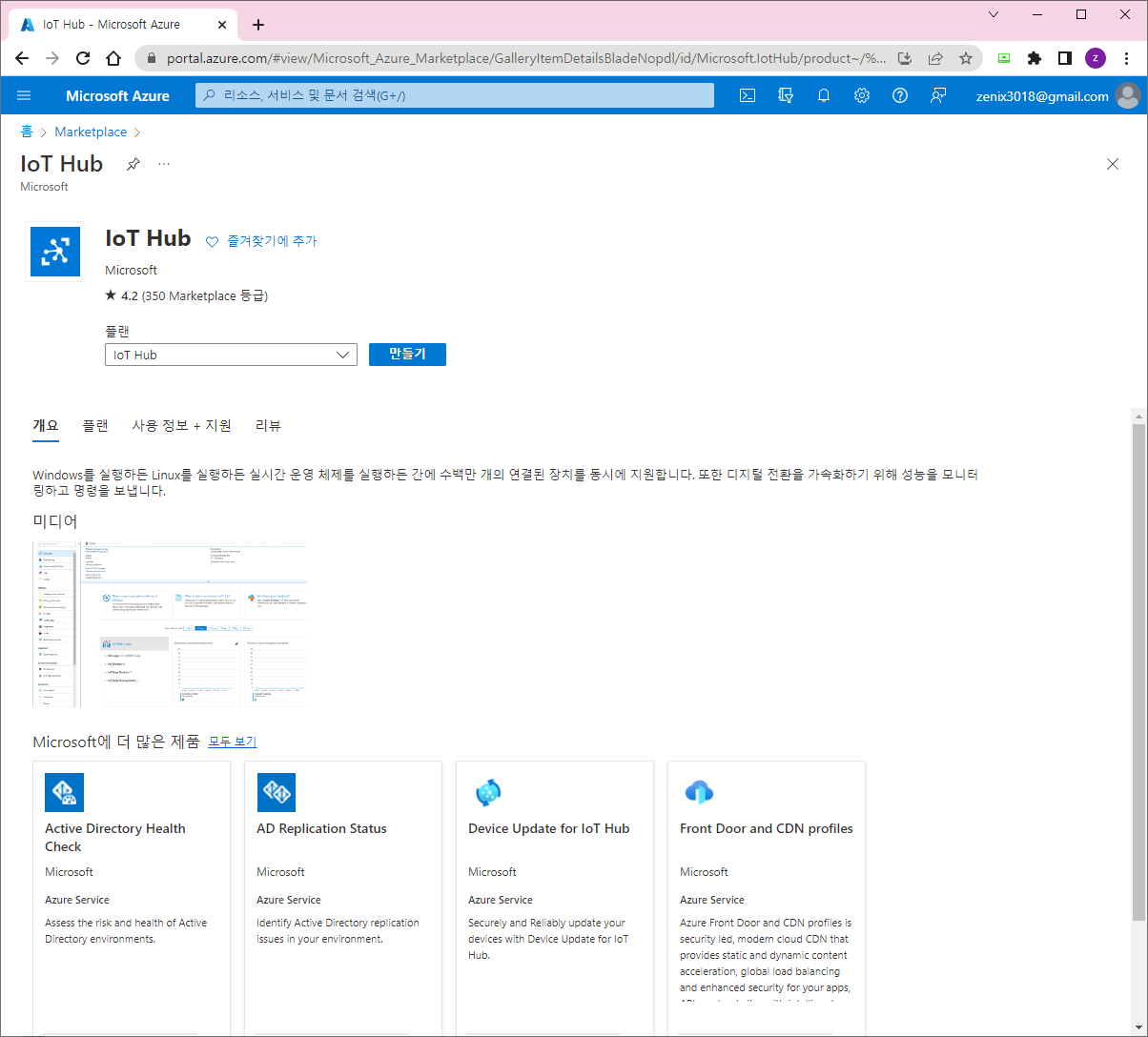
- Azure 평가판 시작
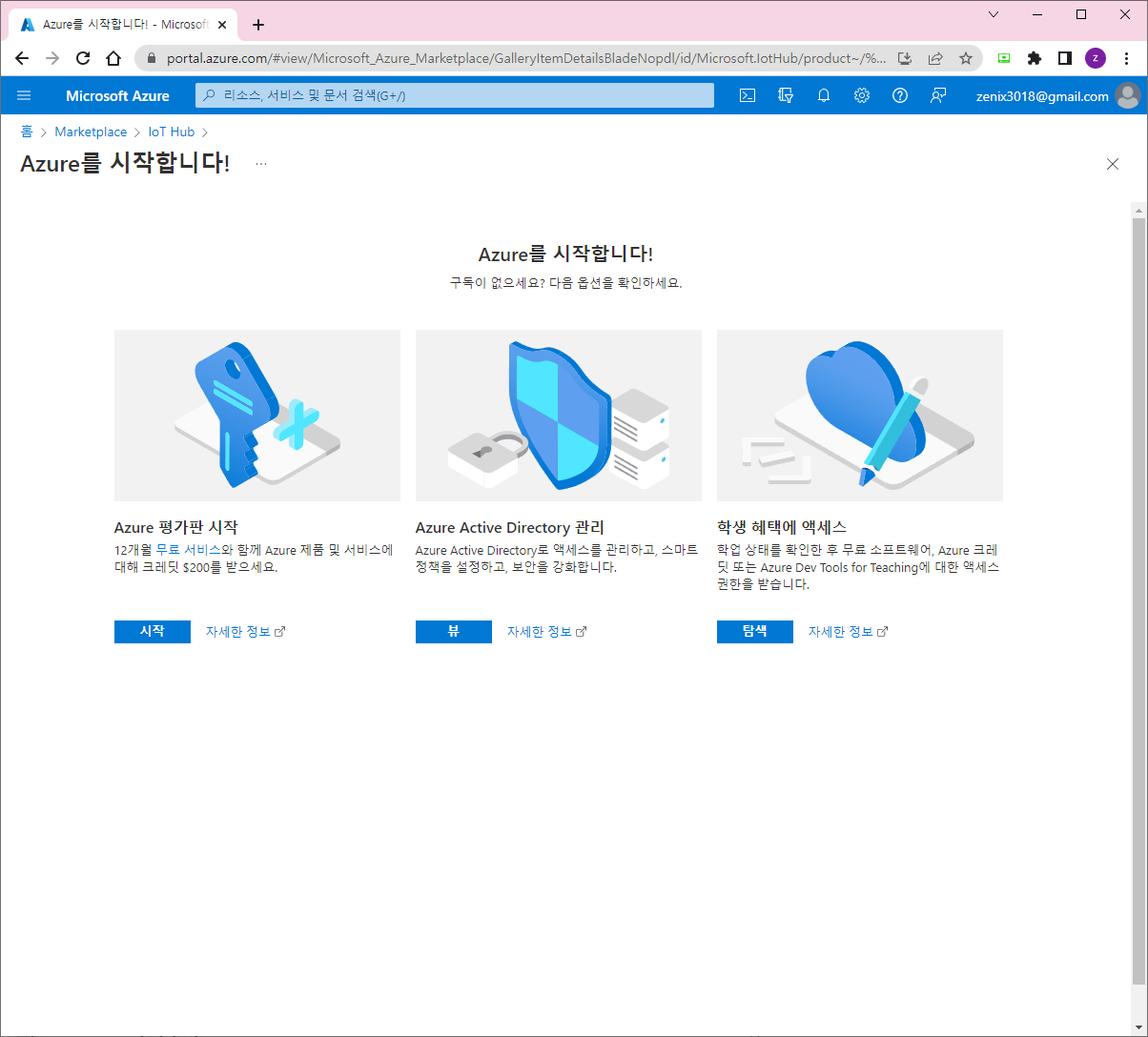
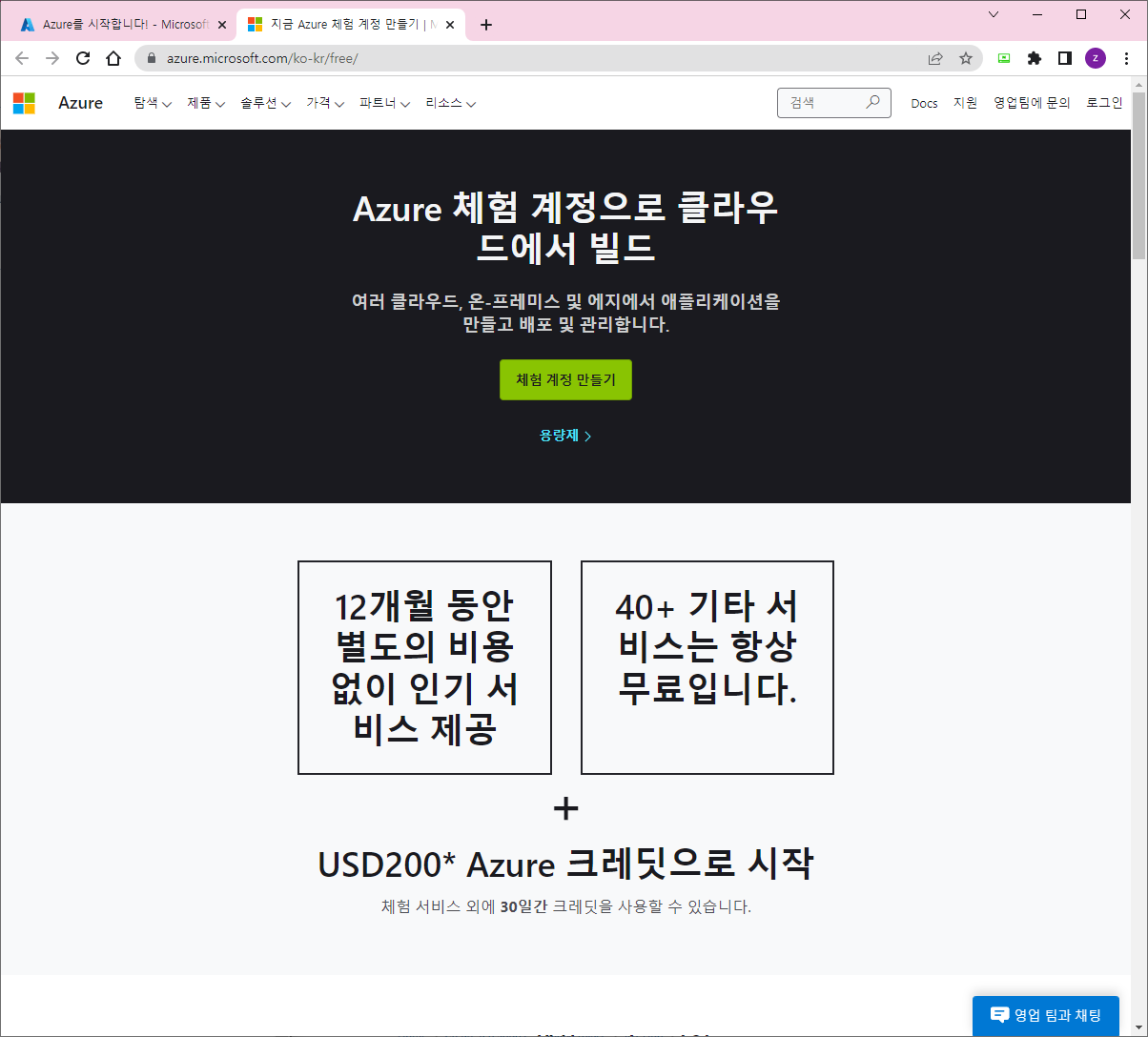
- 체험 계정 만들기
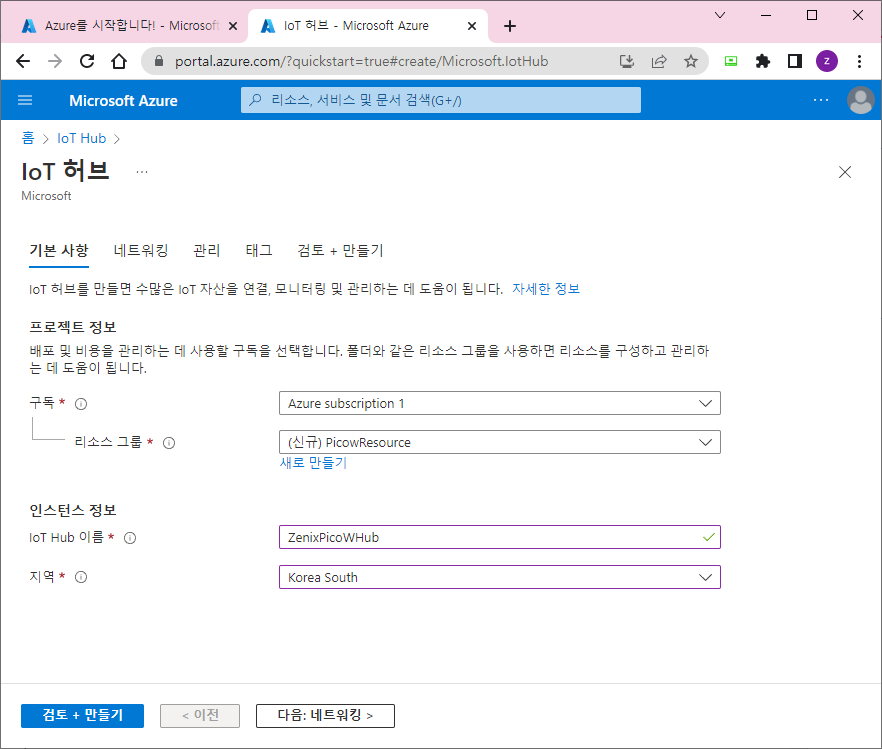
- 다음: 네트워킹 " 버튼을 누르면 이 페이지를 건너뛰고 " 다음: 관리 " 버튼을 누르면 됩니다.
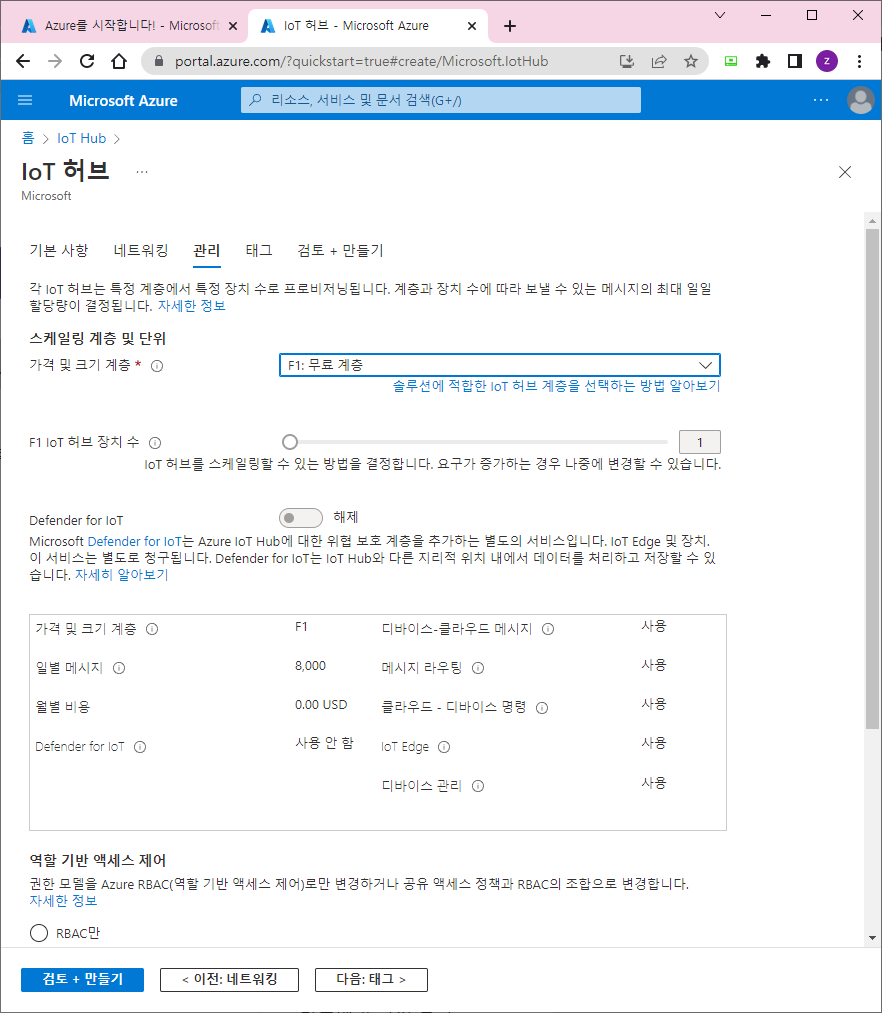
- 이제 왼쪽 하단 모서리에 있는 파란색 "검토 + 만들기" 버튼을 눌러 선택 사항을 검토할 수 있습니다(이 구독에 무료 IoT 허브를 이미 사용했기 때문에 표준 계층을 선택했습니다!).
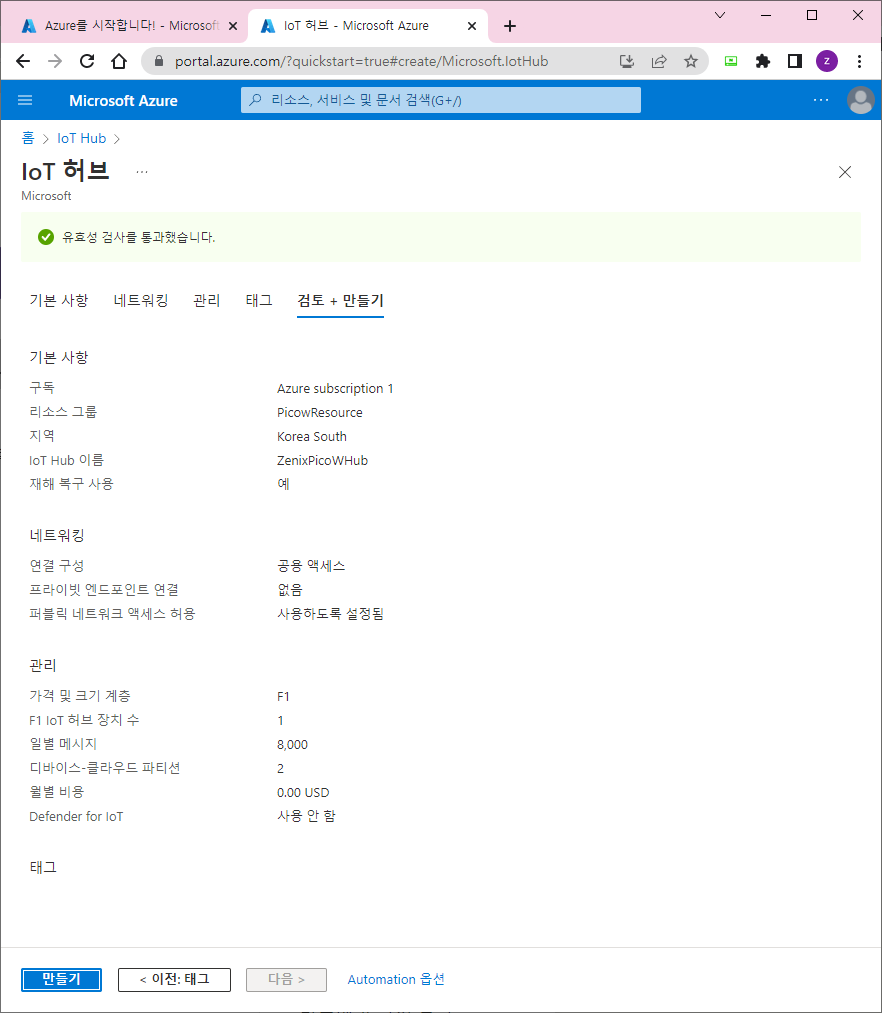
- 마지막으로 파란색 "만들기" 버튼을 눌러 IoT Hub를 만듭니다.
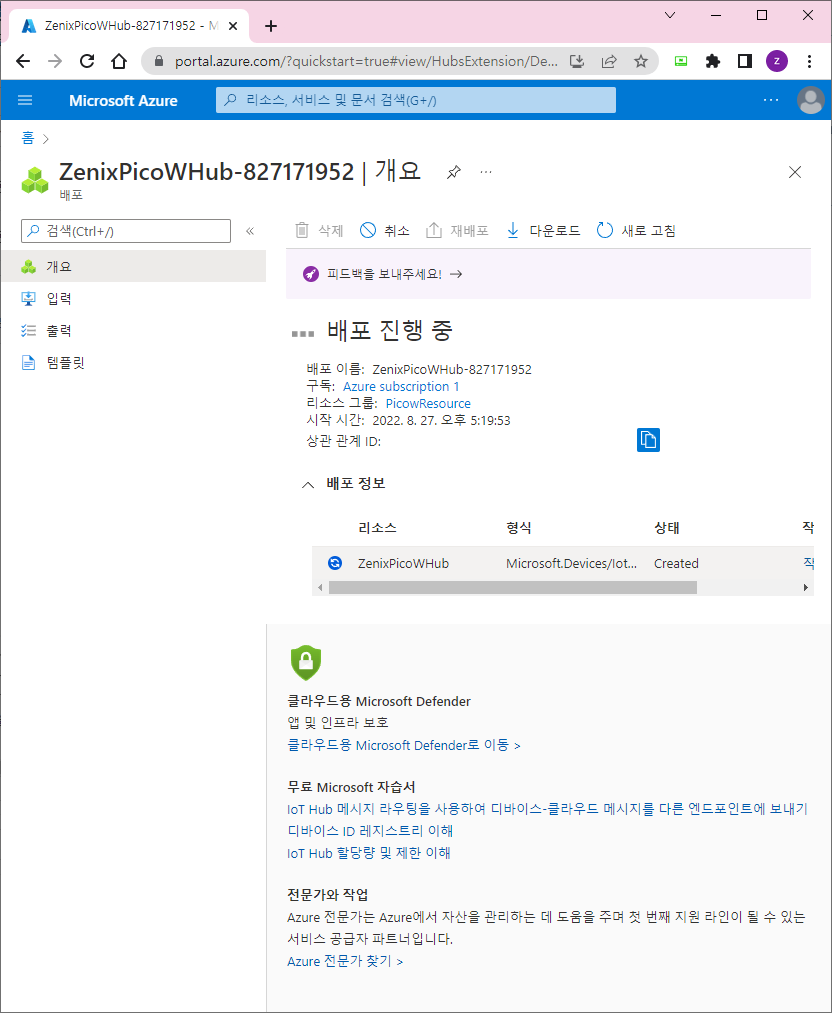
3) Azure IoT Hub 장치 만들기
이제 IoT Hub가 있으므로 Pico W가 연결하고 메시지를 보내고 받을 수 있도록 IoT Hub 장치 레지스트리에 장치를 만들어야 합니다.
IoT Hub 페이지의 왼쪽 메뉴에 있는 "장치 관리" 섹션에서 "장치" 메뉴 항목을 클릭합니다.
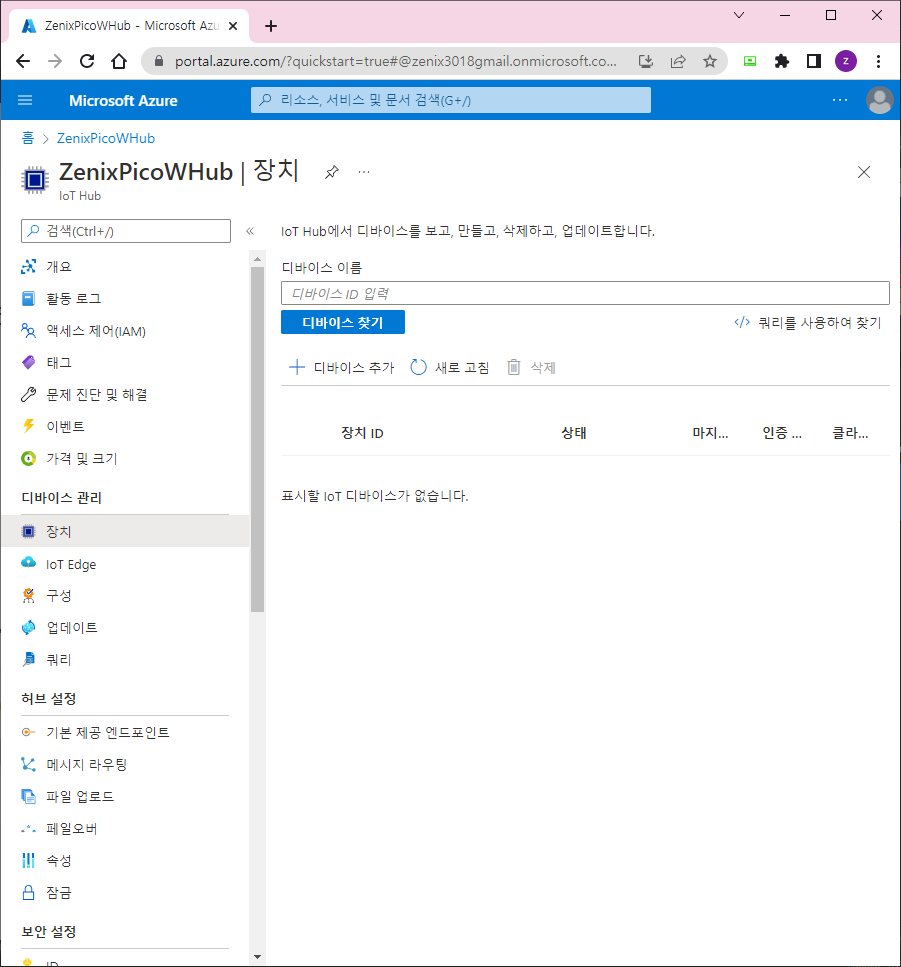
이제 IoT Hub에 등록된 모든 디바이스의 목록인 IoT Hub 디바이스 레지스트리가 표시됩니다.
Pico W에 연결할 새 장치를 만들어야 하므로 "+ 장치 추가" 버튼을 클릭합니다.
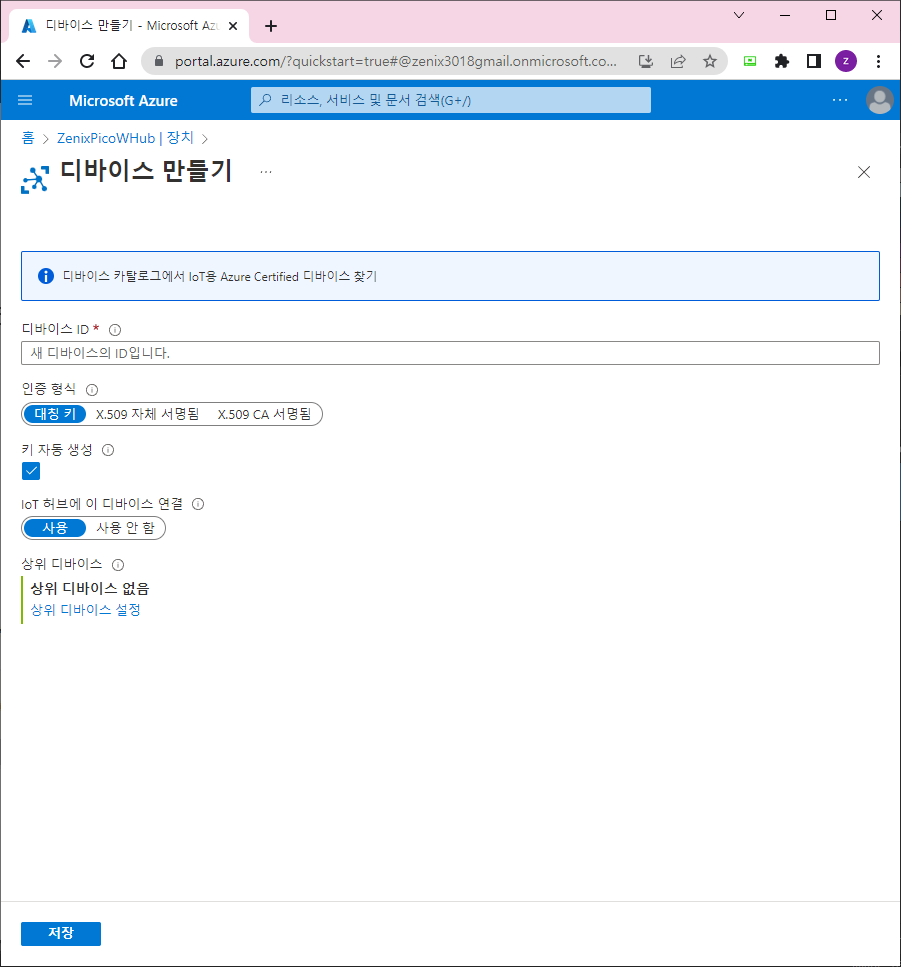
"장치 만들기" 페이지에서 장치 이름을 지정할 수 있습니다. 저는 "picow"를 선택했습니다.
"인증 유형"을 "대칭 키"로 설정하고 "키 자동 생성" 옵션을 선택하고 "이 장치를 IoT Hub에 연결"을 "활성화"로 설정해야 합니다.
계속해서 "저장" 버튼을 눌러 새 장치를 만드십시오.
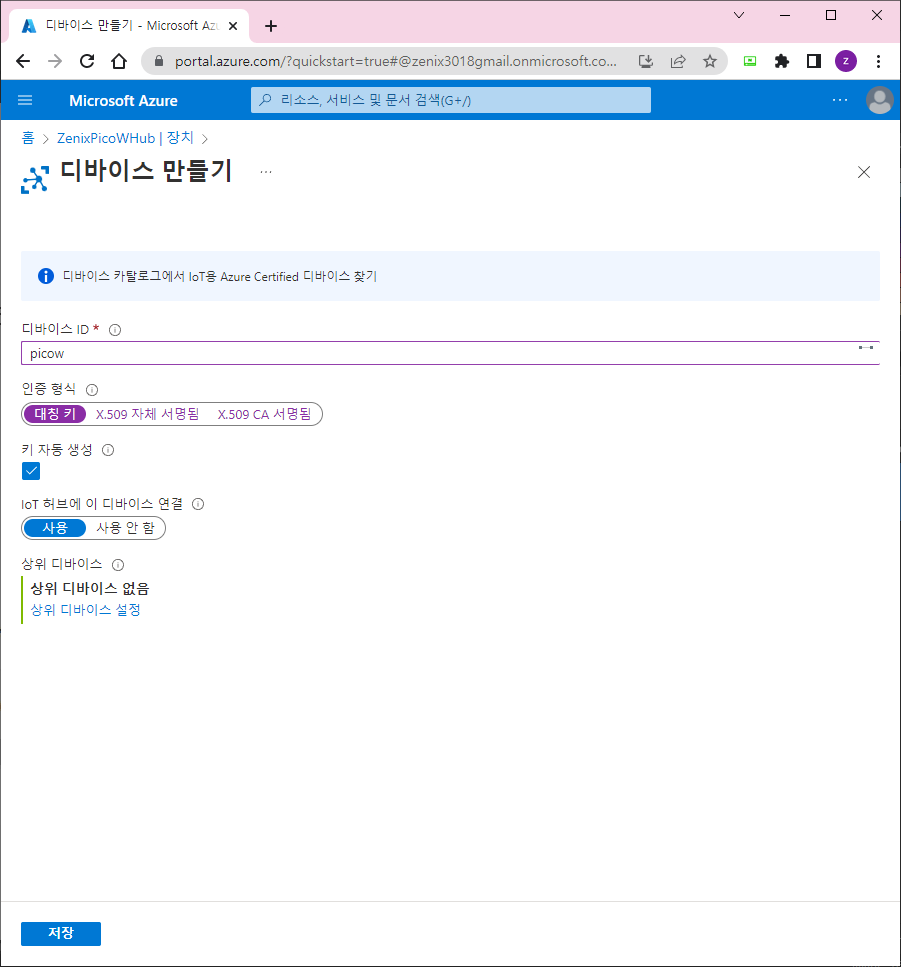
그런 다음 새 장치가 표시되어야 하는 "장치" 페이지로 돌아갑니다. 아직 표시되지 않으면 "새로고침" 버튼을 눌러야 할 수도 있습니다.
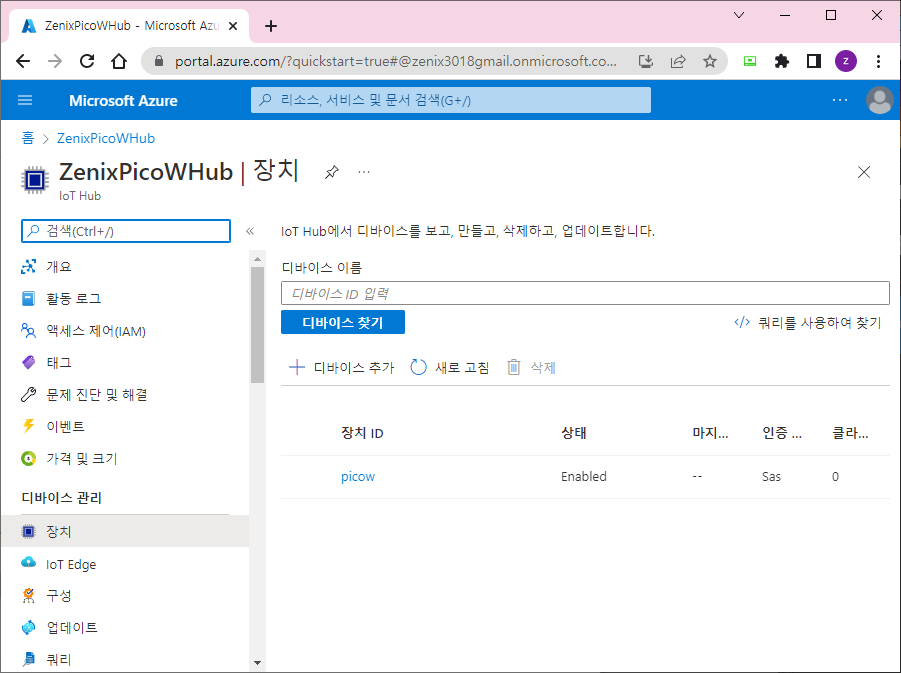
로그인 후
참가 상태를 확인할 수 있습니다.

