Quest 2
Neural Network Model 생성 개발 환경 구축하기
이전 단계 퀘스트를 수행 한 뒤 진행 할 수 있는 퀘스트입니다.
제출 기간
2022. 8. 8 (월) 00:00 ~
2022. 8. 28 (일) 23:59

-
퀘스트
두 번째 Quest는 Neural Network Model을 만드는 개발 환경을 구축하는 단계입니다.
머신러닝 어플리케이션과 대규모 데이터 처리, 예측 분석 등을 위한 Python 패키지들의 관리 도구인 Anaconda와 이를 기반으로 TensorFlow와 Keras를 설치하고 FP-AI-SENSING1 에서 예제용으로 제공하는 Neural Network Model을 생성하기위한 Script 파일을 Build하세요.

-
필수 통과 조건
1.FP-AI-SENSING1에 포함된 HAR의 Tensorflow script를 Build하고 3개의 항목을 Capture하여 제출합니다.
(수행 방법의 11, 12, 13번 참조)2.Build를 완료한 Model을 STM32Cube.AI를 이용하여 Neural Network Analyze를 실행하고 결과를 제출합니다.
(수행 방법의 14번 참조)

-
수행 방법
2.PyCharm IDE를 설치합니다.
https://www.jetbrains.com/pycharm3.Anaconda의 Environments를 설정합니다.
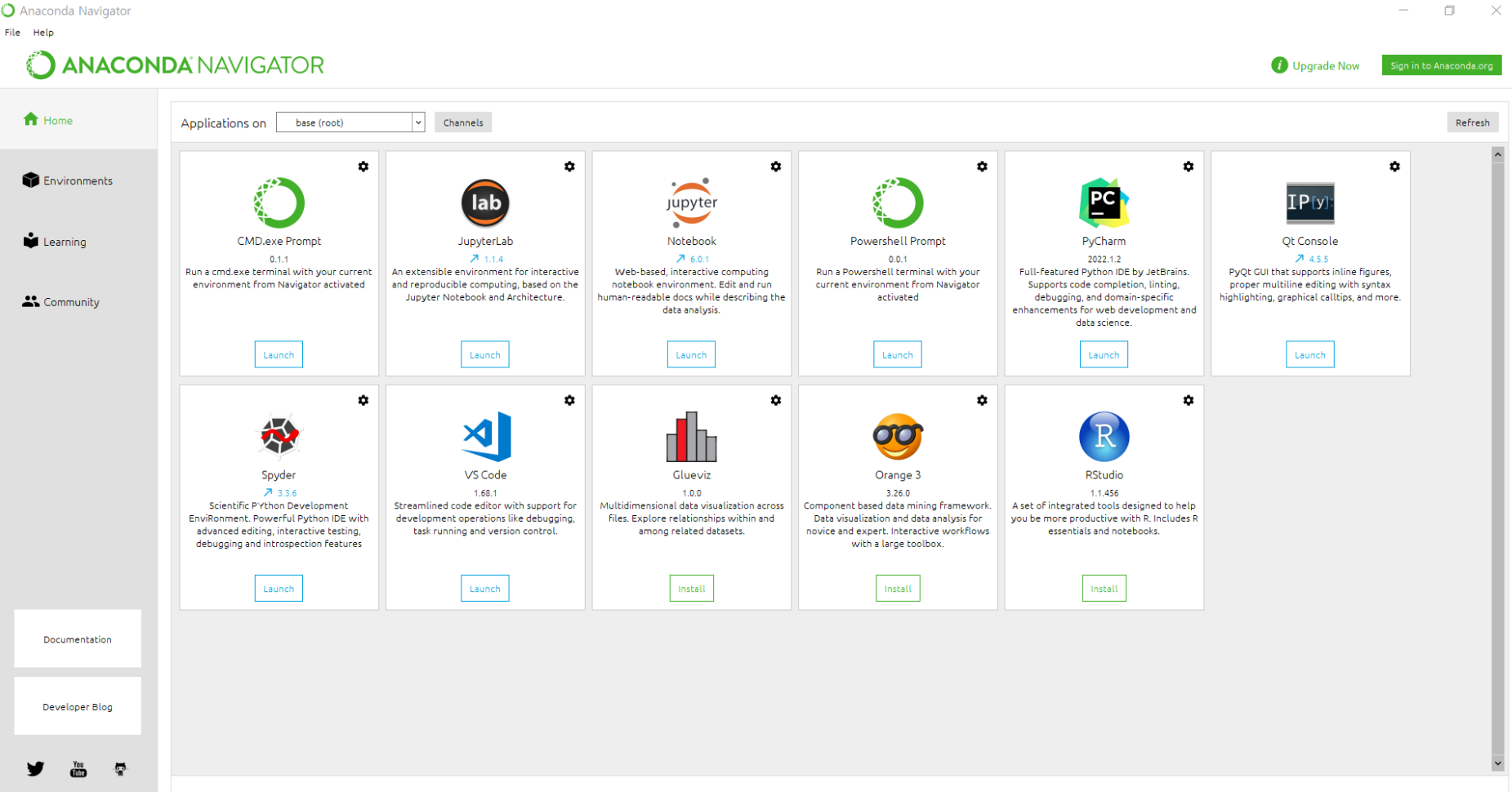
Environments를 선택하고 Create를 눌러줍니다.
Package 에서 Python의 CheckBox를 선택하고 3.7 버전으로 선택합니다.
Name을 설정하고 마지막으로 Create 버튼을 눌러줍니다.
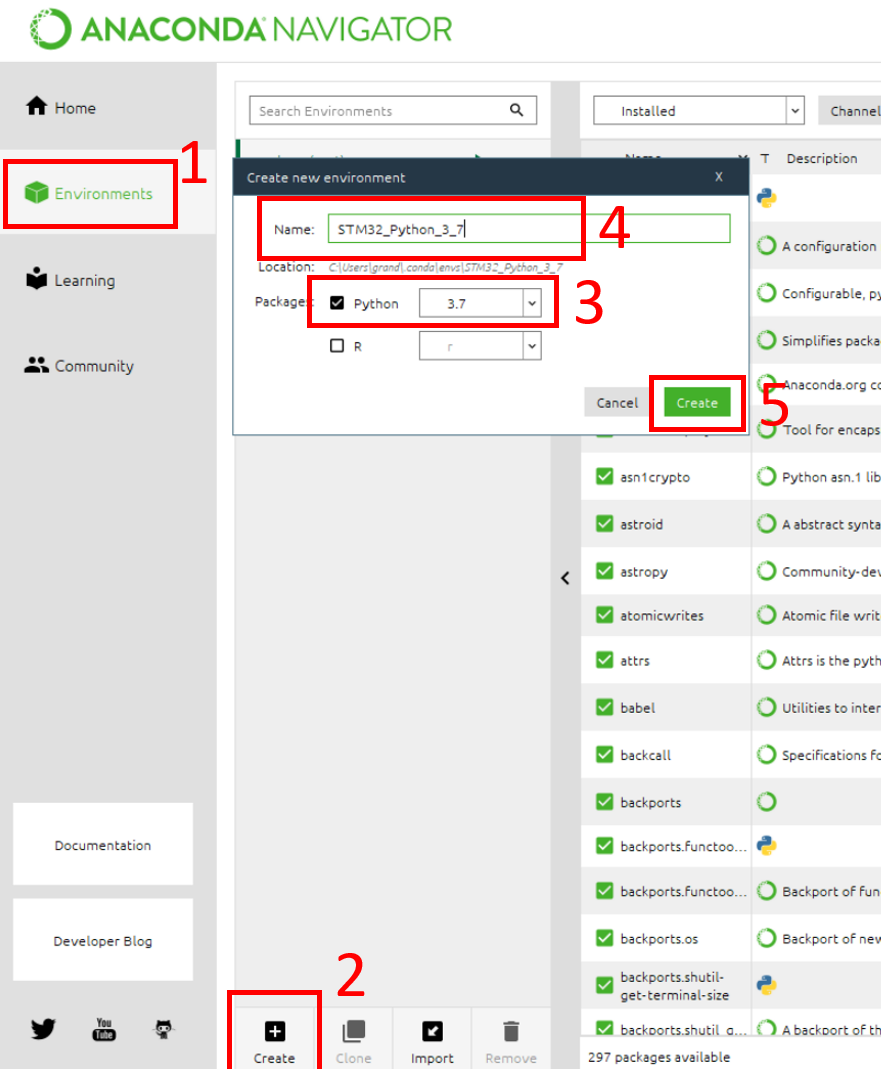
Update index 버튼을 눌러줍니다.
Not installed 상태로 변경합니다.
Search Packages Tab에서 “tensorflow” 와 “Keras”를 검색하여 Keras, tensorflow, tensorflow-base, tensorflow-datasets, keras-applications, keras-base를 설치합니다.
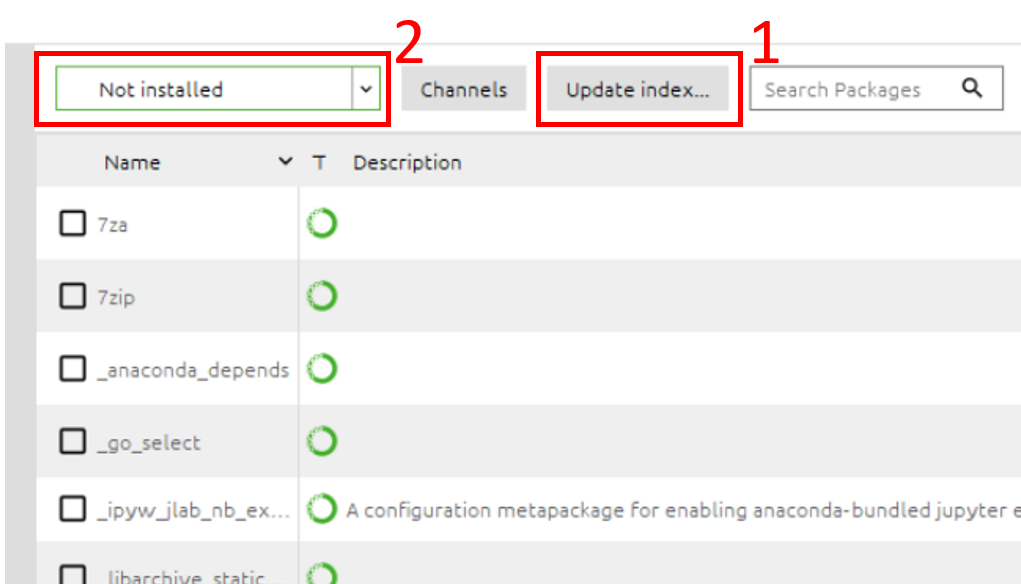 4.Pycharm IDE를 실행합니다.
4.Pycharm IDE를 실행합니다.
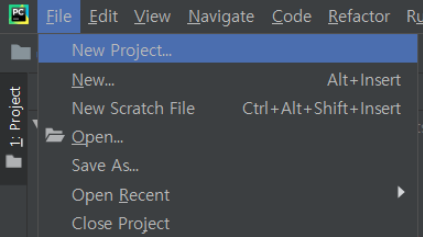
프로젝트의 이름은 STM32_Quest_AI_xxxxxx_2022 (xxxxxx 에는 'MAKE 닉네임' 사용)
Existing Interpreter를 선택합니다.
오른쪽의 “…” 클릭하여 Anaconda에서 설정한 envs 에서 STM32_Python_3_7의 python.exe를 선택합니다.
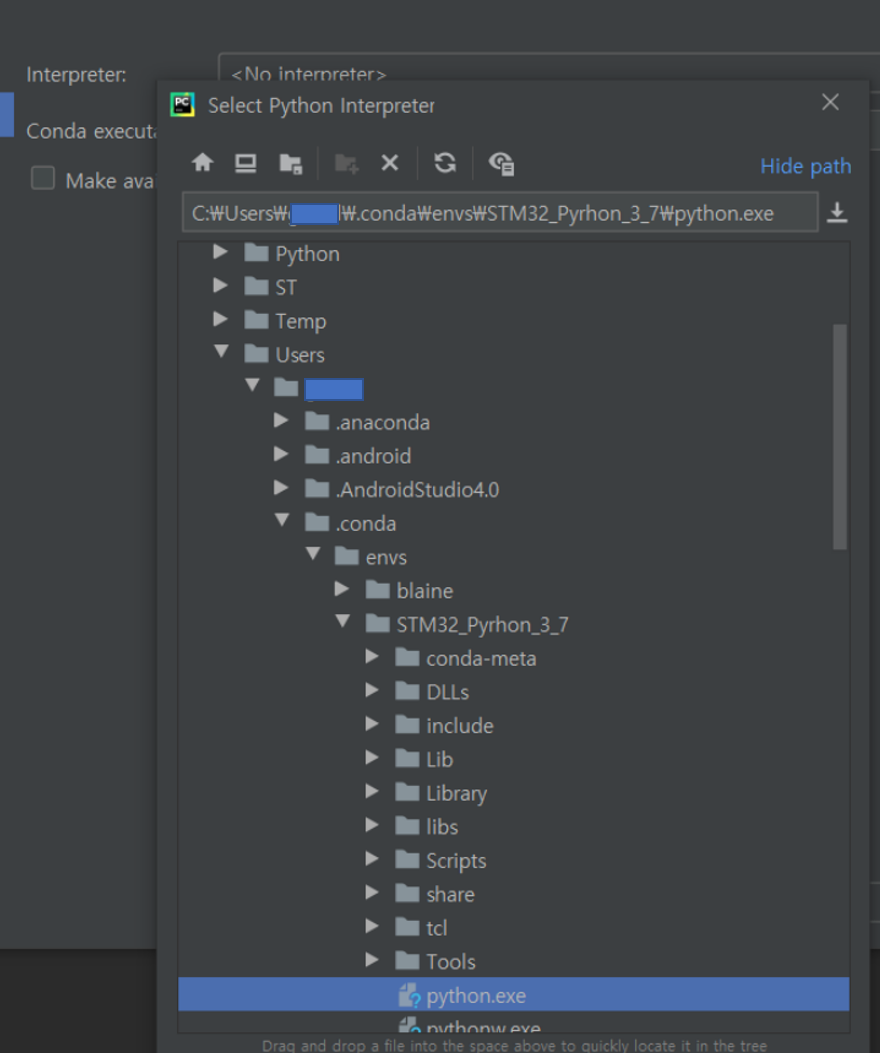
 5.FP-AI-SENSING1에서 아래 경로의 HAR 폴더를 위에서 생성한 Pycharm 프로젝트 안으로 복사합니다.
5.FP-AI-SENSING1에서 아래 경로의 HAR 폴더를 위에서 생성한 Pycharm 프로젝트 안으로 복사합니다.
..\en.fp-ai-sensing1\STM32CubeFunctionPack_SENSING1_V4.0.3\Utilities\AI_Ressources\Training Scripts\HAR6.HAR 폴더의 복사가 완료되면 RunMe.py 파일을 실행합니다.
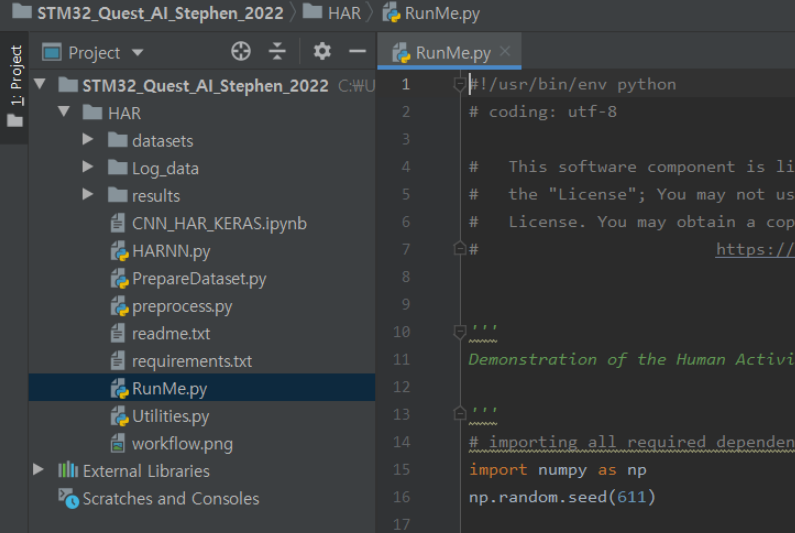
Build 중간에 “No module xxxx “ Error 메시지가 발생할 수 도 있습니다.
Error의 수정은 Web상에서 간단한 Search를 통해 해결이 가능합니다. (해당 부분도 Quest 평가의 항목입니다.)7.HAR 폴더안에 Log_data 폴더를 새로 생성합니다.
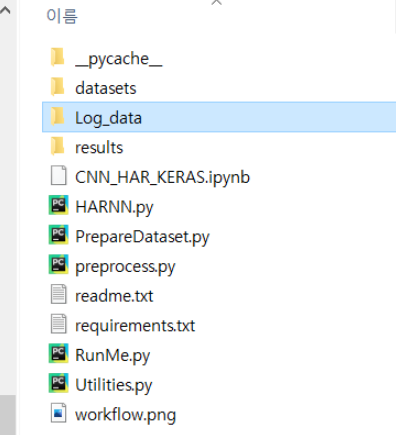 8...\HAR\datasets\ai_logged_data의 경로에서 아래 파일중에서 한 개를 골라 7번에서 생성한 Log_data폴더로 복사합니다.
8...\HAR\datasets\ai_logged_data의 경로에서 아래 파일중에서 한 개를 골라 7번에서 생성한 Log_data폴더로 복사합니다.
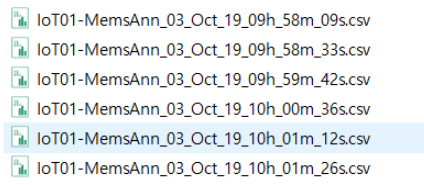 9...\HAR\datasets\ 의 경로에서 ReplaceWithWISDMDataset.txt를 실행합니다.
9...\HAR\datasets\ 의 경로에서 ReplaceWithWISDMDataset.txt를 실행합니다.
해당 파일에 표기된 URL에서 Dataset을 다운로드 받습니다.
아래와 같이 WIDSM_ar_v1.1_raw.txt 파일이 ..\HAR\datasets\ 에 위치하도록 압축을 해제합니다.
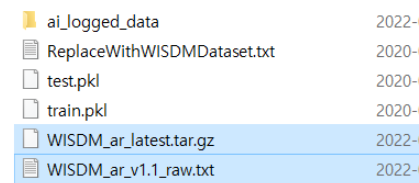 10.Pycharm 하단의 Terminal Console을 클릭하고, cd 명령어를 사용하여 HAR 폴더 안으로 이동합니다.
10.Pycharm 하단의 Terminal Console을 클릭하고, cd 명령어를 사용하여 HAR 폴더 안으로 이동합니다.
>> python RunMe.py –dataDir=Log_data 를 입력하고 엔터를 누르면, 아래와 같이 Model 생성이 진행됩니다.
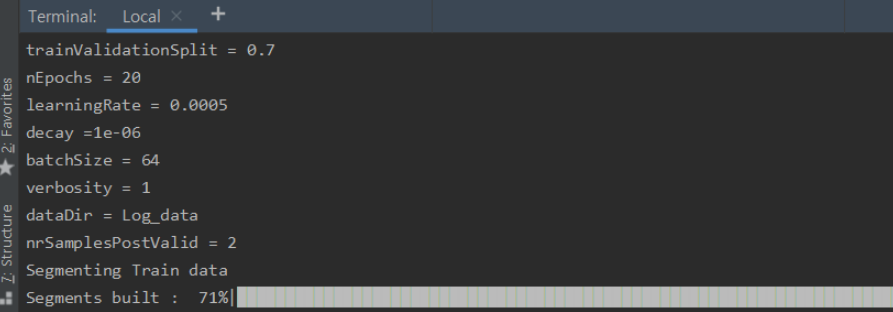 11.Accuracy 그래프를 Capture하여 제출합니다.
11.Accuracy 그래프를 Capture하여 제출합니다.
(아래와 같이 왼쪽에 Pycharm의 프로젝트명이 보이도록 Capture를 진행합니다.)
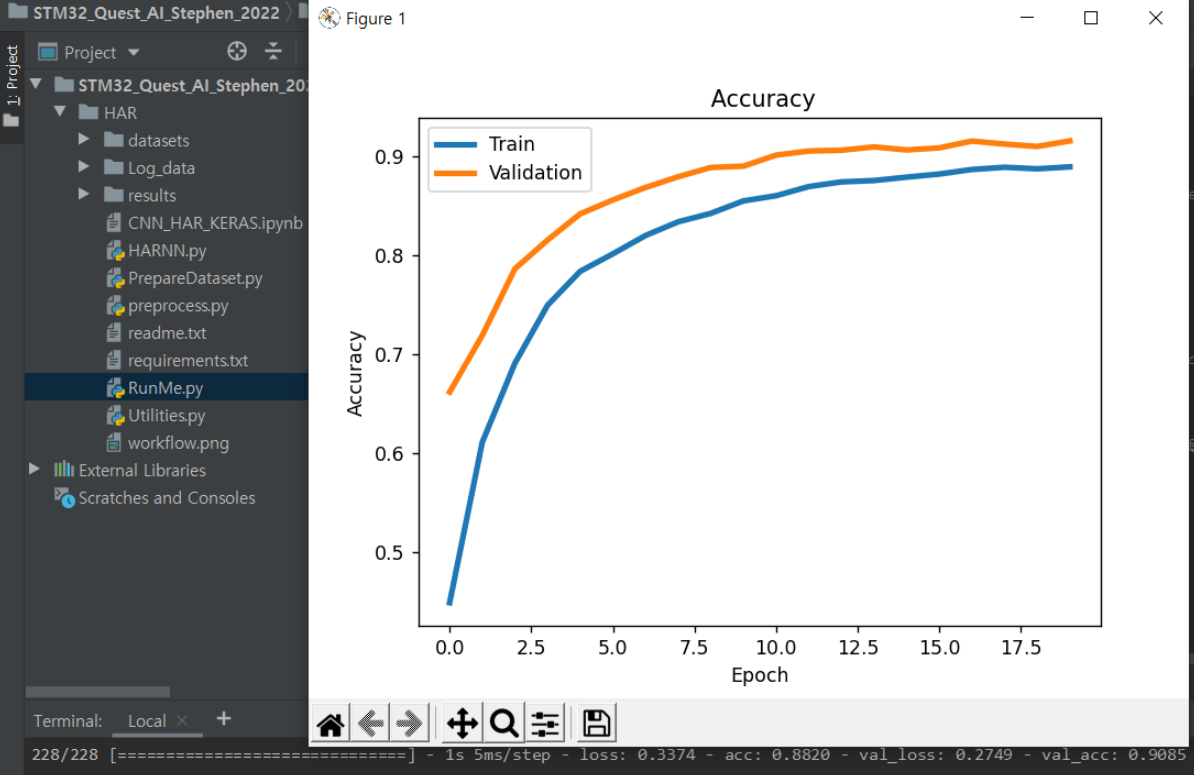 12.Model Loss Function 그래프를 Capture하여 제출합니다.
12.Model Loss Function 그래프를 Capture하여 제출합니다.
(아래와 같이 왼쪽에 Pycharm의 프로젝트명이 보이도록 Capture를 진행합니다.)
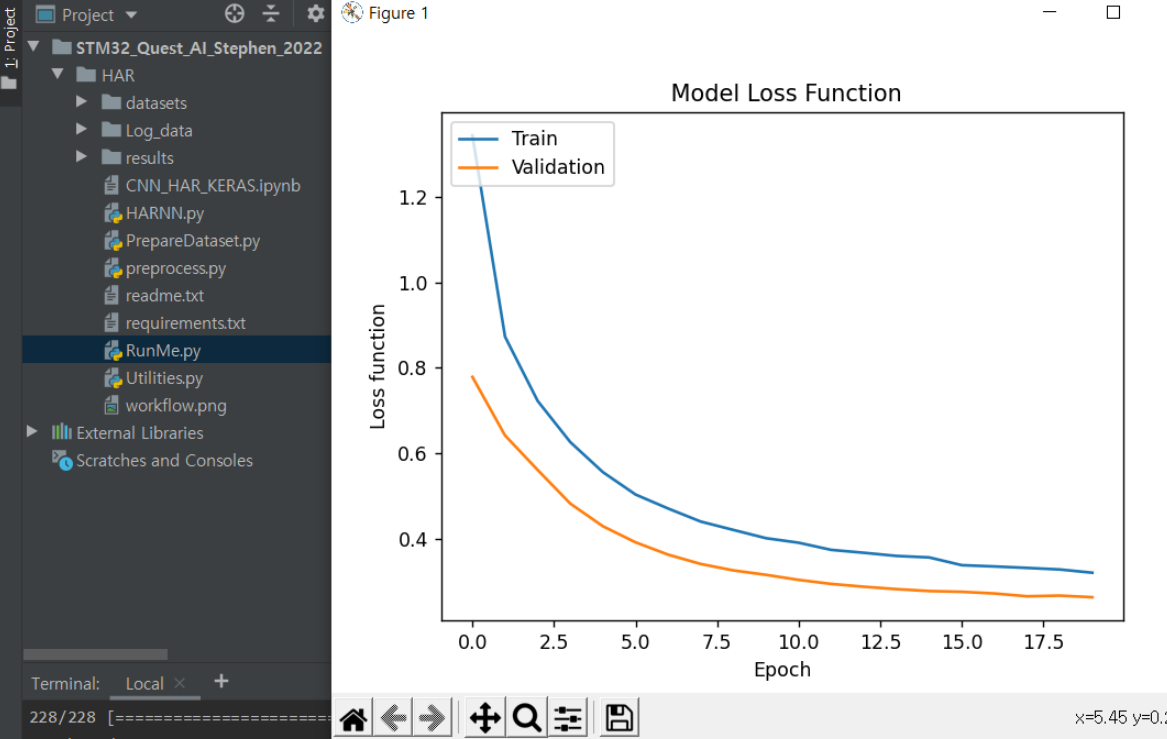 13.Confusion matrix 그래프를 Capture하여 제출합니다.
13.Confusion matrix 그래프를 Capture하여 제출합니다.
(아래와 같이 왼쪽에 Pycharm의 프로젝트명이 보이도록 Capture를 진행합니다.)
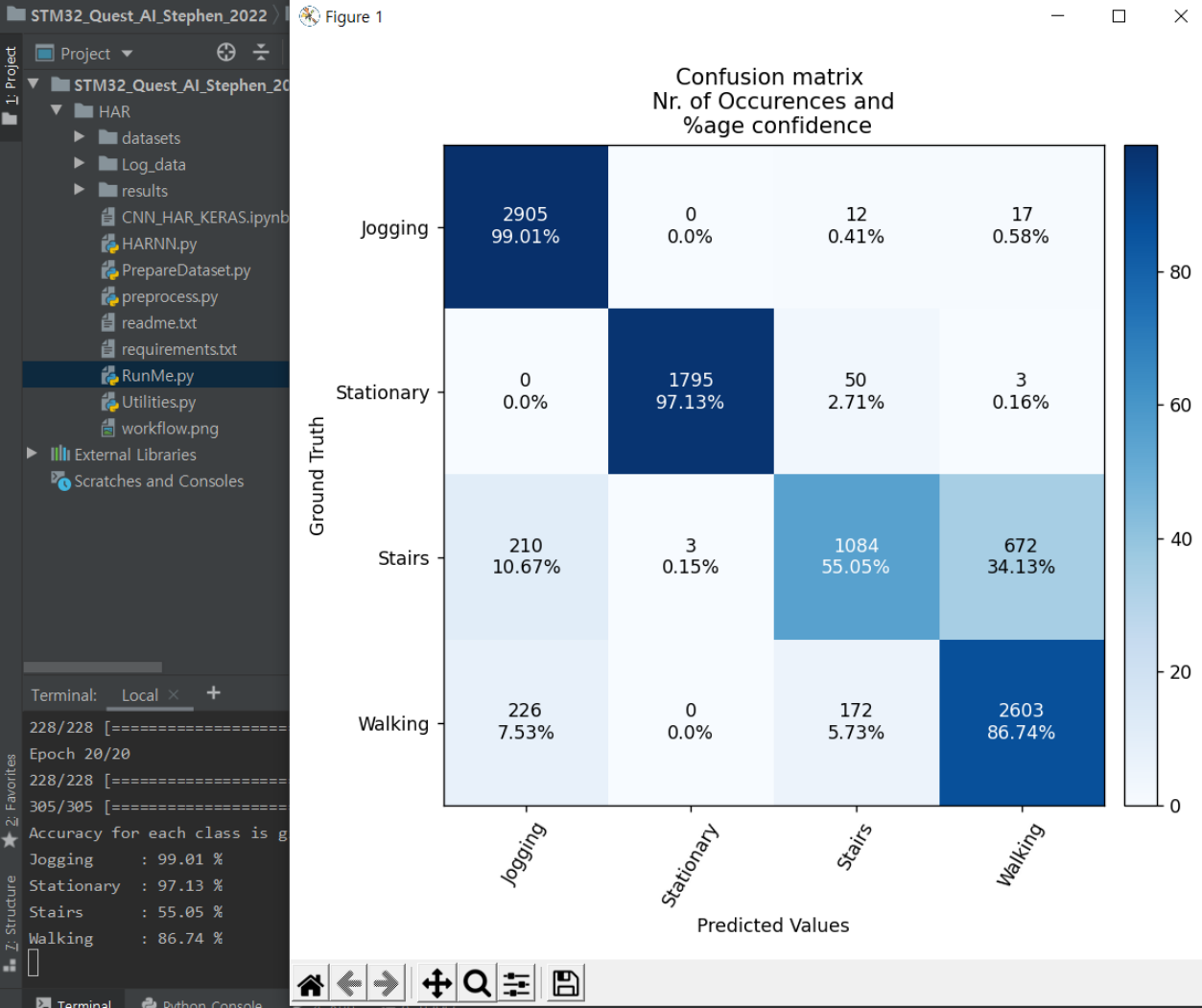 14...\HAR\results\ 경로에서 아래와 같이 생성된 Model 파일을 STM32CubeMX에 STM32L475VGTx로 새프로젝트를 생성하여 STM32Cube.AI로 Network을 추가하여 Analyze 결과를 제출합니다.
14...\HAR\results\ 경로에서 아래와 같이 생성된 Model 파일을 STM32CubeMX에 STM32L475VGTx로 새프로젝트를 생성하여 STM32Cube.AI로 Network을 추가하여 Analyze 결과를 제출합니다.
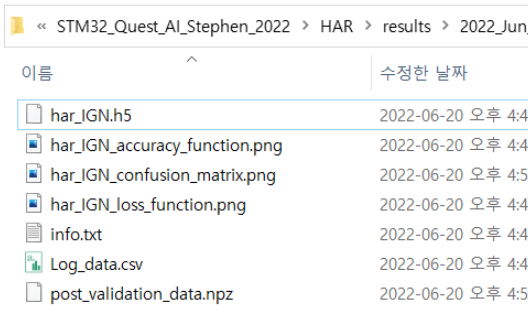
Analyze 결과 화면에서 표기된 Creating txt report file 경로에서 network_analyze_report.txt 파일을 제출합니다.
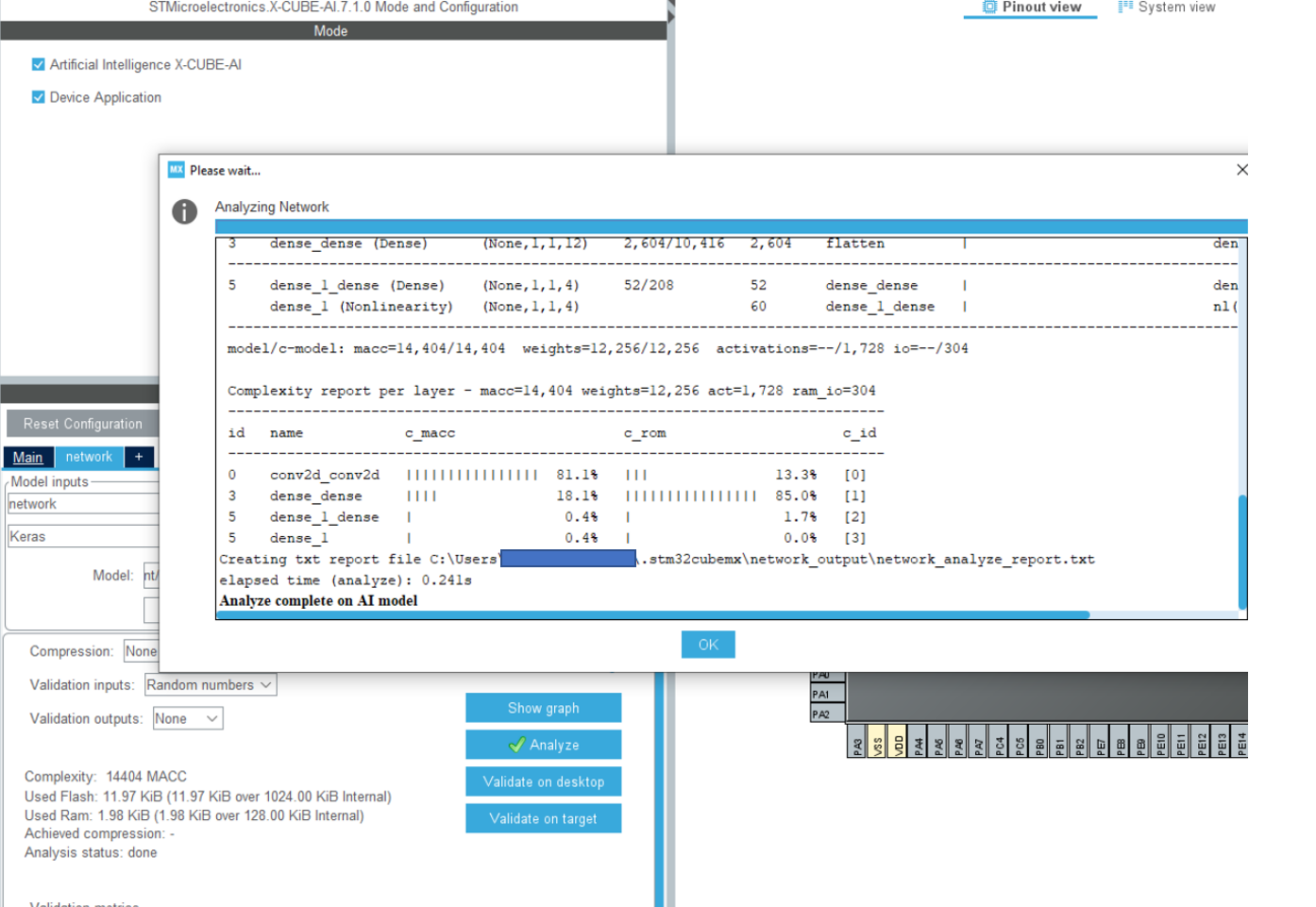
로그인 후
참가 상태를 확인할 수 있습니다.

