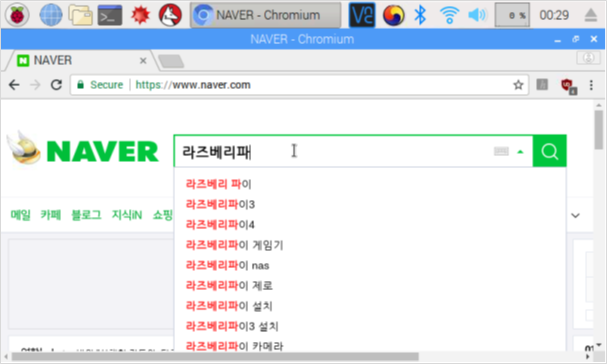커뮤니티
- 제 목 라즈베리파이 GUI에서의 설정
- 작성자 네오즈 조회 : 12,863 좋아요 : 1 댓글 : 1
- 작성일 2019-09-26 오전 11:34:24
-
1. WiFi 설정
WiFi 설정은 Console에서 “/etc/dhcpcd.conf” 파일과 “/etc/wpa_supplicant/wpa_supplicant.conf” 파일을 편집해야 하지만 GUI환경으로 시작할 경우 좀 더 손쉽게 설정할 수 있다. 부트옵션이 CLI인 경우 아래와 같이 입력하여 GUI 환경( X-Windows )을 시작한다.
pi@raspberryPi:~ $ startx
WiFi 설정을 하기 전에 “/etc/wpa_supplicant/wpa_supplicant.conf” 파일의 내용을 미리 확인해보자. 터미널을 열어 nano( 또는 vi ) 에디터로 “/etc/wpa_supplicant/wpa_supplicant.conf” 파일을 연다.
pi@raspberryPi:~ $ sudo nano /etc/wpa_supplicant/wpa_supplicant.conf
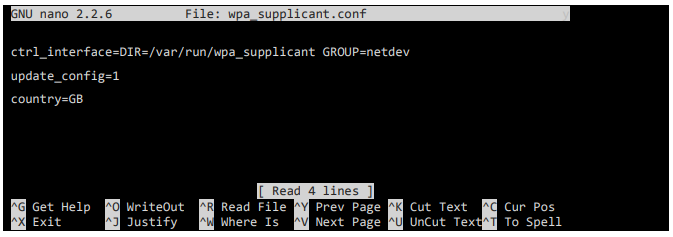
아래 표시된 네트워크 설정 아이콘을 클릭한다. ( 네트워크에 연결되어 있지 않을 경우 )

( Ethernet 이 연결되어 있을 경우 )

( WiFi가 연결되어 있을 경우 )

연결 가능한 목록 중 해당 AP의 SSID를 선택한다. ( SSID: router108, PW: raspberry 에 연결 예 )
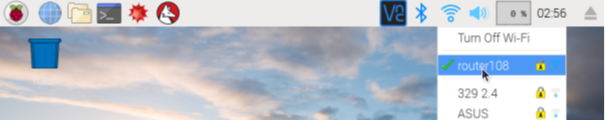
AP의 암호를 묻는 팝업 창이 나타나면 해당 암호를 입력하고 “OK” 버튼을 클릭한다.

WiFi 연결 확인 후, 앞서 확인했던 wpa_supplicant.conf 파일을 다시 열어 확인해보자.
pi@raspberryPi:~ $ sudo nano /etc/wpa_supplicant/wpa_supplicant.conf
WiFi 연결 정보가 추가된 것을 확인한다
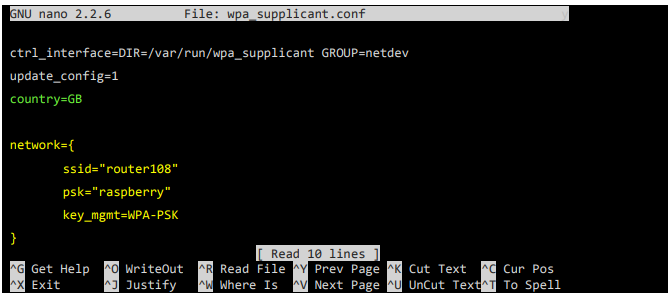
201x-xx-xx-raspbian-stretch-lite 를 사용할 경우 위 정보를 직접 편집하여 추가하여야 한다.
다른 공유기( 무선라우터, AP )에 연결할 경우 그 연결 정보도 추가되며, 주변 AP를 검색하여 그 정보와 대조하여 같은 것이 검색되면 해당 AP( Acess Pointer )에 연결한다. ( 2가지 이상이 동시 검색될 경우는 이 파일에 기록된 순서에 의해 연결됨 )
녹색으로 표시된 문자열( country=GB )은 raspi-config의 4.Localisation option 하위 I4.Change Wi-fi country메뉴에서 변경한 값이 적용된다. 하지만 앞서 언급했듯이 이 값을 변경할 경우 네트워크 설정값이 제대로 반영되지 않는 버그가 있으므로 변경하지 않는다. ( 사용상에 문제 없음 )
2. Bluetooth 설정
블루투스 장치를 연결하기 위해서는 몇 가지 단계를 거쳐야 한다. 아래 5단계 중 4번째 페어링 단계에서 장치에 따라 단말기에서 PIN Code를 입력하거나, 장치에서 PIN Code를 입력하거나, 또는 PIN Code 입력 없이 진행될 수 있다.
1. 블루투스 장치의 전원 On
2. 블루투스 장치를 검색( 페어링 )모드로 변경
3. 단말기에서 장치 검색
4. 단말기와 검색된 장치 페어링
5. 단말기와 페어링된 장치 연결
2.1. 블루투스 키보드 연결
우선 블루투스 장치( 키보드 )의 전원을 On시키고, 페어링 모드로 진입한다. ( 장치의 페어링 모드 진입 방법은 장치 매뉴얼을 참조한다. )
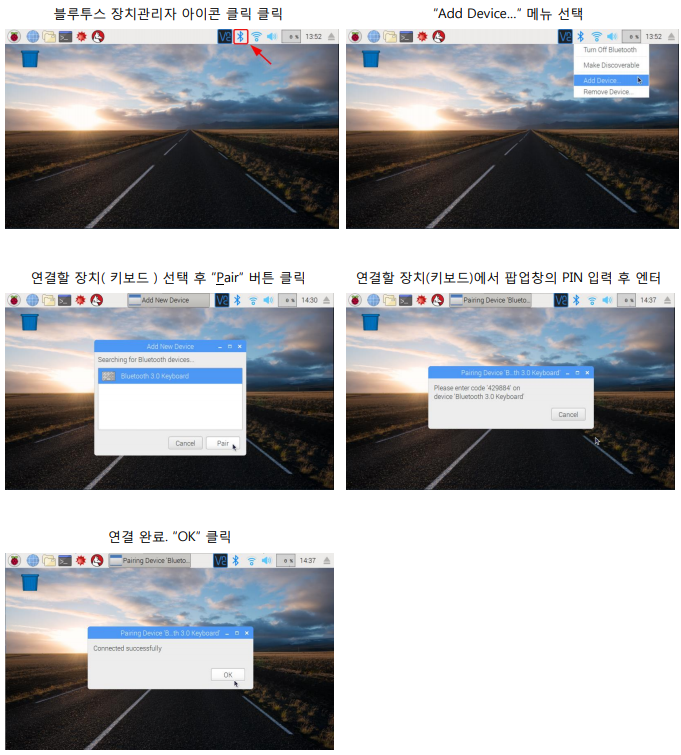
2. 블루투스 마우스 연결
우선 블루투스 장치( 마우스 )의 전원을 On시키고, 페어링 모드로 진입한다. ( 장치의 페어링 모드 진입 방법은 장치 매뉴얼을 참조한다. )
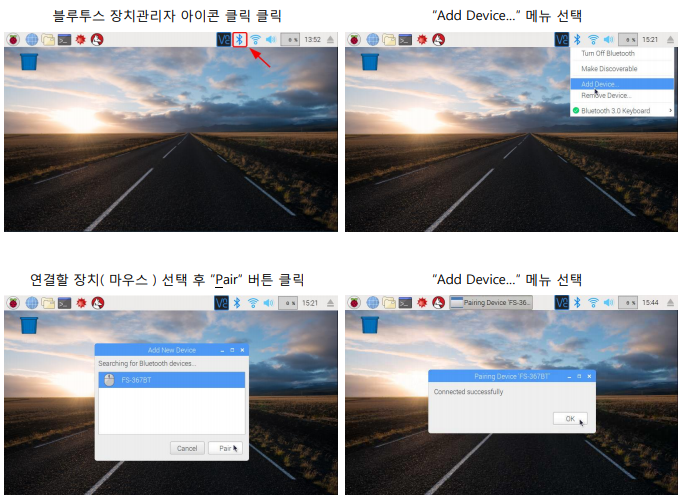
3. 한글 사용을 위한 설정
웹브라우져에서 https://www.naver.com/ 를 열어보자.
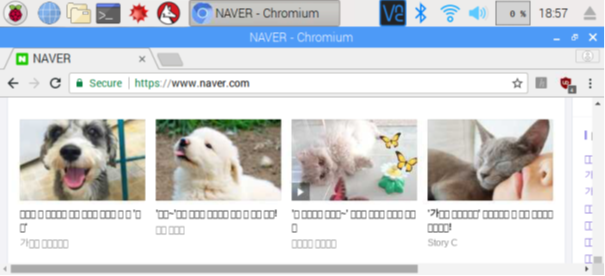
한글폰트가 설치되어 있지 않아 한글이 제대로 표시되지 않는다. 한글이 제대로 표시되려면 한글 폰트를 설치해야 한다. 터미널 실행 후, 우선 update, upgrade를 실행한다.
pi@raspberryPi:~ $ sudo apt-get update
pi@raspberryPi:~ $ sudo apt-get upgrade
다음 명령으로 한글 폰트를 설치한다.
pi@raspberryPi:~ $ sudo apt-get install fonts-unfonts-core
리부팅 후 웹브라우져에서 다시 https://www.naver.com/ 를 열어보자.
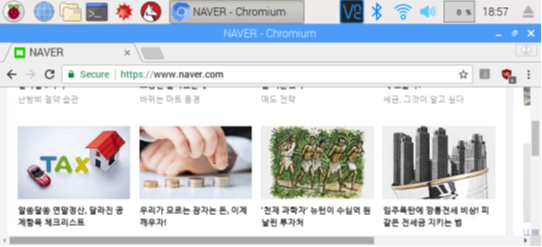
웹 화면의 한글이 제대로 표시되는지 확인한다.
웹브라우져 등에서 한글을 입력하려면 ‘한글 입력기’를 설치해야 한다. 다음 명령으로 한글 입력기( ibus-hangul )를 설치한다.
pi@raspberryPi:~ $ sudo apt-get install ibus-hangul
설치가 완료되면 시스템을 재시작 시킨다.
pi@raspberryPi:~ $ sudo reboot
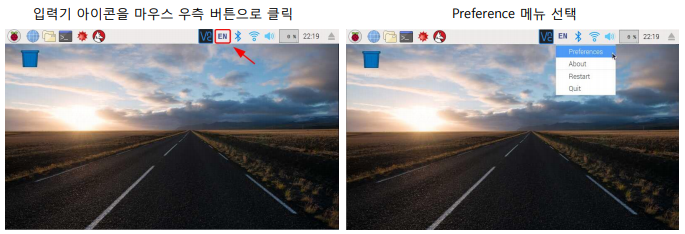
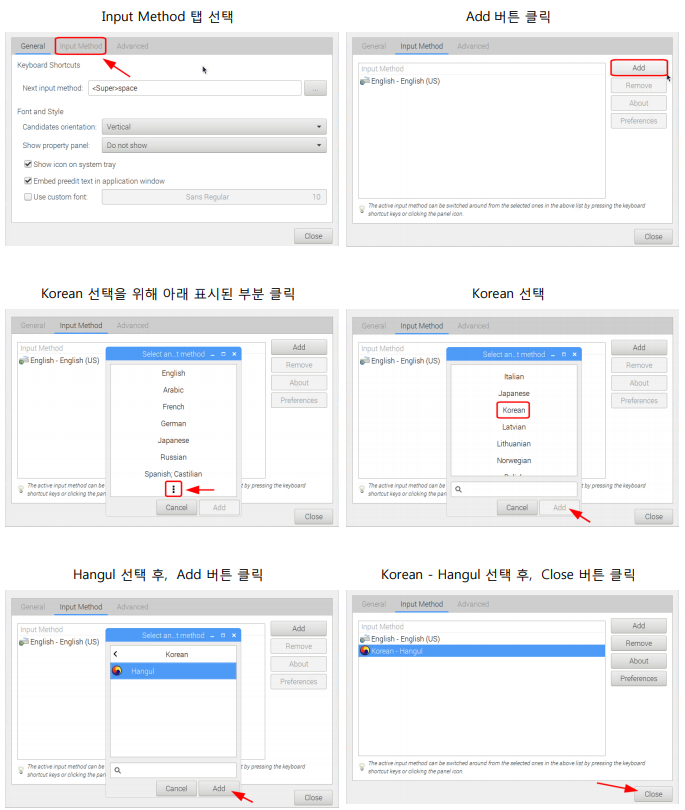
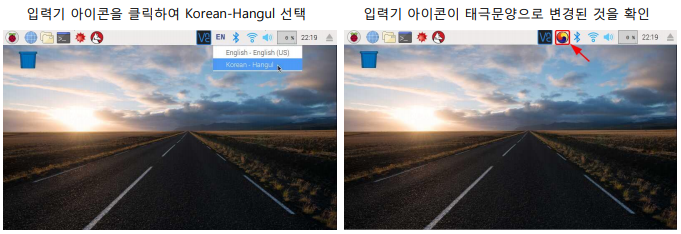
이제 문자 입력 시, 왼쪽 Shift + Space Bar 조합으로 한글 / 영문 입력모드를 전환할 수 있다.