커뮤니티
- 제 목 라즈베리파이 GPIO 포트 ( LED, 버튼 ) 제어
- 작성자 네오즈 조회 : 17,730 좋아요 : 0 댓글 : 0
- 작성일 2019-09-26 오후 4:02:28
-
1 라즈베리파이의 GPIO
아래 그림은 라즈베리파이의 GPIO 40핀 헤더의 명칭과 기능을 표시한 그림이다.
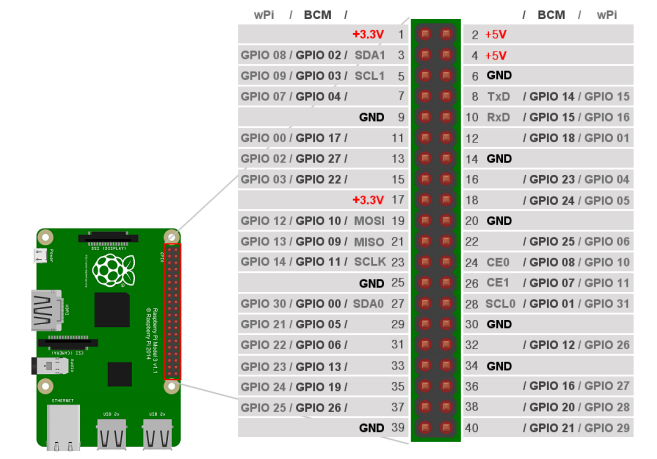
40핀헤더를 확대하여 그린 그림 좌우에 핀 번호와 제어프로그램 작성 시 사용할 명칭을 2가지로 표시해 두었다. 8번핀을 보면 ‘TxD / GPIO 14 / GPIO 15’라고 표기 해 두었다. 흑색으로 표기된 ‘GPIO 14’ 위에는 ‘BCM’ 이라고 표시했고, 회색으로 표기된 ‘GPIO 15’ 위에는 ‘wPi’라고 표시해 둔 것을 주목하자.
하나의 GPIO 핀에 대해 2가지 명칭이 있어서 혼란스러울 수 있다. 라이브러리 제작 시, GPIO핀 Naming기준이 같지 않아 발생한 현상이다.
- BCM283x 칩의 물리적인 핀 번호를 명칭에 적용한 것이 BCM으로 표시한 명칭으로, 기본 제공되는 ‘파이썬( Python )’ 라이브러리가 이 명칭을 사용한다.
- BCM283x 칩의 GPIO 핀 중 몇 번째 핀인지를 명칭에 적용한 것이 wPi로 표시한 명칭으로, Gordon이라는 사람이 만들어 배포한 C언어 라이브러리인 wiringPi 에서 사용하는 명칭이다.
- GPIO 헤더 8번핀의 ‘TxD’ 는 GPIO의 입출력 기능 외에 부가기능을 사용할 경우 시리얼 통신 포트의 ‘송신’ 기능을 사용할 수 있다는 의미이다.
2 라즈베리파이 GPIO 프로그래밍
2.0 wiringPi 라이브러리 설치
- C 언어 GPIO 라이브러리 “wringPi” 를 설치 한다. ( Python 라이브러리는 기본시스템 이미지에 포함되어 있다. )
우선, 제작자( Gordon )의 Github로부터 소스파일을 가져오기 위해 아래와 같이 명령을 입력한다.

( “drogon”은 오타 아님. 제작자 자신의 이름 “gordon” 철자의 순서를 바꾼 것임. “dragon”을 쓰려던 것이 아님. )
Git 명령 종료 후 , ‘ls’ 명령을 수행해 보면 아래 처럼 “wiringPi” 폴더가 생성된 것을 확인할 수 있다.

만약 접속이 안 될 경우 대신 GitHub를 사용하십시요.

아래와 같이 경로를 “wiringPi”로 바꾸고, “./build” 명령으로 빌드한다.

빌드가 종료되면 “gpio –v”, “gpio readall”등을 실행하여 설치 및 확인할 수 있다.
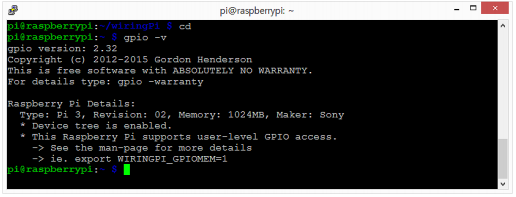
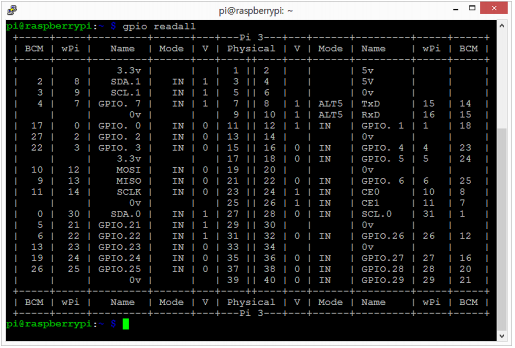
2.1 GPIO 출력
1 GPIO 출력 테스트 회로 구성
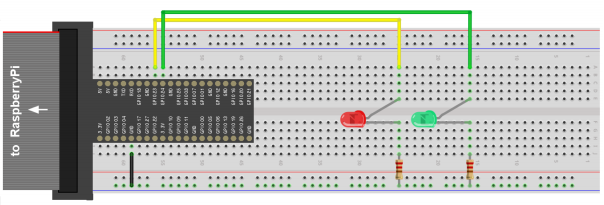
( 적색LED, 녹색LED 각 1EA, 220Ω 저항 2EA )
Red Led : GPIO 23번 연결, Green Led : GPIO 24번 연결
2. GPIO 출력 테스트 Python 코드 작성
작업폴더 생성 및 경로 변경, “nano” 편집기 실행.

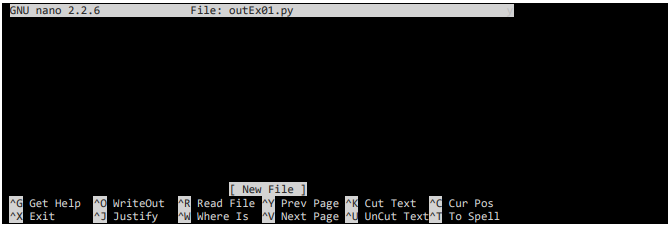
아래 코드를 “nano” 편집기를 이용하여 작성한다.
import RPi.GPIO as GPIO # RPi.GPIO에 정의된 기능을 GPIO명칭으로 사용 import time # time에 정의된 기능을 사용( time.sleep ) GPIO.setmode(GPIO.BCM) # GPIO 이름은 BCM 명칭 사용 GPIO.setup(23, GPIO.OUT) # GPIO 23 출력으로 설정 GPIO.setup(24, GPIO.OUT) # GPIO 24 출력으로 설정 print "GPIO Test~, press Ctrl+C to quit" # “”메세지 화면 출력 try: # try:행과 아래except KeyboardInterrupt: while True: # 무한 반복문 - C언어의 while(1)에 해당 GPIO.output(23, True ) # GPIO 23에 HIGH 출력( 적색 LED 점등 ) GPIO.output(24, True ) # GPIO 24에 HIGH 출력( 녹색 LED 점등 ) time.sleep(0.5) # 0.5초 동안 대기 GPIO.output(23, False) # GPIO 23에 LOW 출력( 적색 LED 소등 ) GPIO.output(24, False) # GPIO 24에 LOW 출력( 녹색 LED 소등 ) time.sleep(0.5) # 0.5초 동안 대기 # 여기까지while TRUE: 반복구간( 들여쓰기로 구분 ) except KeyboardInterrupt: # Ctrl-C 입력 발생 시 GPIO.cleanup() # GPIO 관련설정 Clear print "bye~" # 프로그램 종료 메세지 화면 출력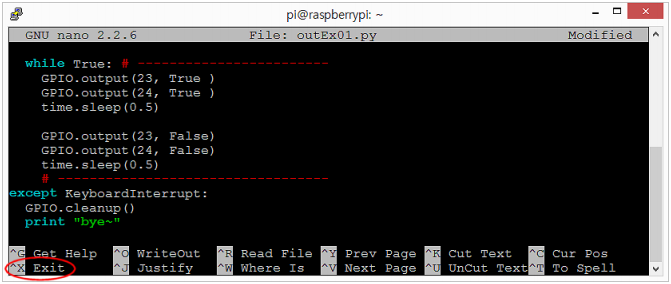
편집내용 저장 여부 선택에서 “y” 입력
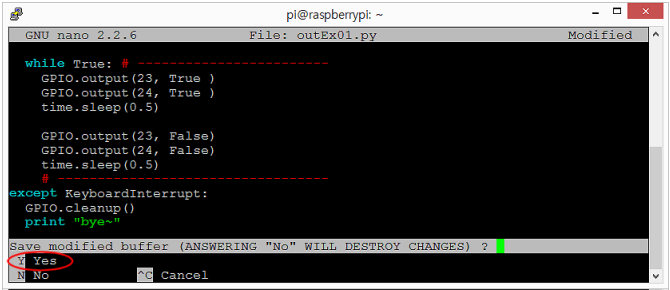
저장할 파일명 입력 단계에서 nano 편집기 실행 시 입력한 파일명을 사용할 것이므로 그대로 Enter
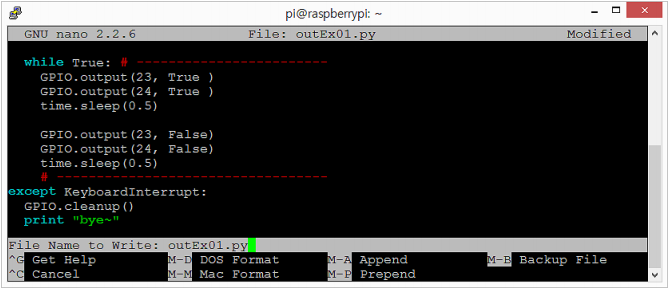
3. GPIO 출력 테스트 wiringPi 라이브러리를 이용한 C 코드 작성
앞서 만들어 둔 작업 폴더에서 “nano”에디터를 이용하여 “outEx01.c” 편집

아래의 코드 작성, 저장
#include <stdio.h> // stdio.h 파일 포함 #include <wiringPi.h> // wiringPi.h 파일 포함 #define LED1 4 // 4번핀(GPIO 23) 대신 LED1사용을 위한 정의 #define LED2 5 // 5번핀(GPIO 24) 대신 LED2사용을 위한 정의 int main (void) { printf("Control GPIO by wiringPi\n"); // 메시지 화면 출력 wiringPiSetup(); // wiringPi 라이브러리 설정 pinMode(LED1, OUTPUT); // 4번핀(GPIO 23) 출력 설정 pinMode(LED2, OUTPUT); // 5번핀(GPIO 24) 출력 설정 while(1) // 무한 반복 구간 { digitalWrite(LED1, 1); // 4번핀(GPIO 23) HIGH 출력( 적색 LED 점등 ) digitalWrite(LED2, 1); // 5번핀(GPIO 24) HIGH 출력( 녹색 LED 점등 ) delay(500); // 500ms (0.5초) 동안 대기 digitalWrite(LED1, 0); // 4번핀(GPIO 23) LOW 출력( 적색 LED 소등 ) digitalWrite(LED2, 0); // 5번핀(GPIO 24) LOW 출력( 녹색 LED 소등 ) delay(500); // 500ms (0.5초) 동안 대기 } return 0; }
작성한 코드 컴파일 및 실행코드 생성
- 에러 발생 시 화면의 메세지를 참조하여 코드 수정 후 재 실행
- 위 구문에서 “outEx01”은 새로 만들어질 실행 파일명을 정해 준 것이고, “outEx01.c”는 컴파일 대상 소스파일이다.
- “-l wiringPi”는 컴파일 시, “wiringPi” 라이브러리를 이용하여 컴파일하라는 의미이다.
컴파일 결과 확인

- “ls” 명령으로 “outEx01” 실행파일이 생성된 것을 확인할 수 있다.
코드 실행

- 적색, 녹색 LED가 0.5초 간격으로 점멸하는 것을 확인한다.
- 실행 중인 코드 종료를 위해Ctrl-C 입력
2.2 GPIO 입력
1. GPIO 입력 테스트 회로 구성
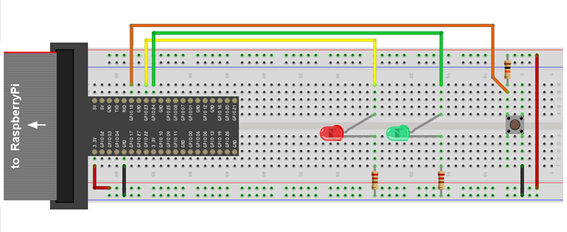
( 적색LED, 녹색LED 각 1EA, 220Ω 저항 2EA, 10kΩ 저항 1EA, SW 1EA )
Red Led : GPIO 23번 연결, Green Led : GPIO 24번 연결, 버튼 GPIO 18번 연결
2. GPIO 입력 테스트 Python 코드 작성
앞서 만들어 둔 작업 폴더에서 “nano”에디터를 이용하여 “inEx01.py” 편집

아래의 코드 작성, 저장
import RPi.GPIO as GPIO # RPi.GPIO에 정의된 기능을 GPIO 명칭으로 사용 GPIO.setmode( GPIO.BCM ) # GPIO 이름은 BCM 명칭 사용 GPIO.setup(23, GPIO.OUT) # GPIO 23 출력으로 설정 GPIO.setup(24, GPIO.OUT) # GPIO 24 출력으로 설정 GPIO.setup(18, GPIO.IN ) # GPIO 18 입력으로 설정 print "Press SW or input Ctrl+C to quit" # 메세지 화면 출력 try: # try:행과 아래 except KeyboardInterrupt: # 이하는 생략가능( GPIO warnning 방지 ) while True: # 무한 반복문 - C언어의 while(1)에 해당 GPIO.output(23, False) # GPIO 23에 LOW 출력( 적색 LED 소등 ) GPIO.output(24, False) # GPIO 24에 LOW 출력( 녹색 LED 소등 ) while GPIO.input(18) == 0: # SW가 ON 인 동안 반복 GPIO.output(23, True) # GPIO 23에 HIGH 출력( 적색 LED 점등 ) GPIO.output(24, True) # GPIO 24에 HIGH 출력( 녹색 LED 점등 ) except KeyboardInterrupt: # Ctrl-C 입력 시 GPIO.cleanup() # GPIO 관련설정 Clear print "bye~" # 프로그램 종료 메세지 화면 출력
아래와 같이 입력하여 작성한 코드 실행

- 스위치를 누르고 있는 동안 LED가 점등되는 것을 확인. ( 종료는 Ctrl-C )
3. GPIO 입력 테스트 wiringPi 라이브러리를 이용한 C 코드 작성
“nano”에디터를 이용하여 “inEx01.c” 편집

아래의 코드 작성, 저장
#include <stdio.h> // stdio.h 파일 포함( printf() 사용을 위해 ) #include <wiringPi.h> // wiringPi.h 파일 포함 #define SW 1 // 1번핀(GPIO 18) 대신 SW 사용을 위한 정의 #define LED1 4 // 4번핀(GPIO 23) 대신 LED1사용을 위한 정의 #define LED2 5 // 5번핀(GPIO 24) 대신 LED2사용을 위한 정의 int main (void) { printf("Control GPIO by wiringPi\n"); wiringPiSetup(); // wiringPi 라이브러리 설정( pinMode(), digitalWrite() 등의 사용을 위해 ) pinMode(SW , INPUT ); // 1번핀(GPIO 18) 입력 설정 pinMode(LED1, OUTPUT); // 4번핀(GPIO 23) 출력 설정 pinMode(LED2, OUTPUT); // 5번핀(GPIO 24) 출력 설정 while(1) // 무한 반복 구간 { digitalWrite(LED1, 0); // 4번핀(GPIO 23) LOW 출력( 적색 LED 소등 ) digitalWrite(LED2, 0); // 5번핀(GPIO 24) LOW 출력( 녹색 LED 소등 ) while( digitalRead(SW) == 0 ) // 스위치가 ON인 동안 반복구간 { digitalWrite(LED1, 1); // 4번핀(GPIO 23) HIGH 출력( 적색 LED 점등 ) digitalWrite(LED2, 1); // 5번핀(GPIO 24) HIGH 출력( 녹색 LED 점등 ) } } return 0; // int main()의 리턴값-의미는 없지만 문법상 필요 }
작성한 코드 컴파일 및 실행코드 생성
컴파일 결과 확인

코드 실행

- 스위치를 누르고 있는 동안 LED가 점등되는 것을 확인. ( 종료는 Ctrl-C )
